Ga verder dan sneltoetsen op het toetsenbord met behulp van contextuele menu's op uw Mac
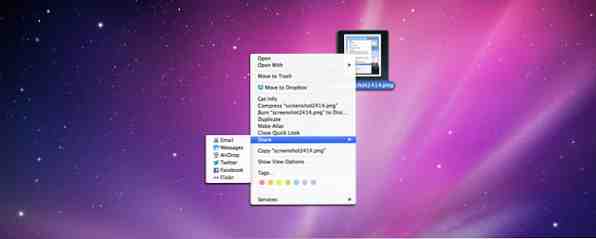
De meeste Mac-gebruikers die beginnen, starten applicaties, openen bestanden, documenten en vensters en andere taken door naar de menubalk van een applicatie te gaan of met behulp van toegewezen sneltoetsen. Maar geavanceerde Mac-gebruikers zijn op de hoogte van de kracht van contextuele menu's om dingen gedaan te krijgen in OS X.
Contextmenu's bevatten een aangepaste set toegewezen snelkoppelingen en acties die worden weergegeven wanneer u met de rechtermuisknop klikt of met de Control-toets klikt op een toepassing, bestand of geselecteerde tekst. Deze menu's zijn handig als u uw muis niet naar de menubalk of de werkbalk wilt slepen om een actie uit te voeren, of als u de sneltoets voor een bepaald item niet meer weet.
Vandaag laat ik je de gebruikelijke plaatsen zien om contextuele menu's op elke Mac te vinden, en hoe je BetterTouchTool kunt gebruiken. Hoe je je trackpad kunt gebruiken Om elke app krachtig te navigeren [Mac] Hoe je je trackpad kunt gebruiken Om elke app te navigeren [Mac] Meer lezen naar maak contextuele menu's en hoe u ze kunt openen met behulp van het Trackpad of MagicMouse van uw Mac.
Hoe contextuele menu's werken
Als u met de rechtermuisknop (of de Ctrl + klik) rechtstreeks op uw bureaublad klikt, verschijnt er een contextmenu met de opties voor het maken van een nieuwe map of het sorteren van bestanden op uw bureaublad.

Als u met de rechtermuisknop op een bestand op uw bureaublad of in een Finder-venster klikt, krijgt u opties die het bestand dupliceren, delen met e-mail of Twitter, het naar de prullenbak verplaatsen, een tag toevoegen (een nieuwe Mavericks-functie) en veel meer.

Let op, ook als ingeschakeld, is er een Diensten lijst met snelkoppelingen (zie bovenstaande screenshot). Als Services niet wordt weergegeven, opent u Systeem voorkeuren op je Dock en bezoek Toetsenbord> Sneltoetsen> Diensten. Ook inschakelen Alle bedieningselementen onder waar het staat “Volledige toegang tot het toetsenbord.”

U kunt de lijst doorlopen en de snelkoppelingen inschakelen die u in Services wilt weergeven. De items die in de Services worden weergegeven, zijn afhankelijk van de toepassing en / of het bestand waarop u met de rechtermuisknop klikt. Als u bijvoorbeeld selecteert en met de rechtermuisknop klikt op een geselecteerde tekst in een webpagina, krijgt u standaard de optie om de tekst te kopiëren, naar die tekst te zoeken op Google of om de tekst met u te laten praten.
Als u Evernote op uw Mac hebt geïnstalleerd, bevat het menu Services mogelijk ook een actie voor het kopiëren van die tekst naar Evernote. Evenzo, als u TextExpander hebt geïnstalleerd, kunt u met de rechtermuisknop op een woord of woordgroep klikken en selecteren om een nieuw fragment met selectie te maken. Nogmaals, wat in Services wordt weergegeven, is afhankelijk van wat u hebt ingeschakeld in Systeemvoorkeuren en de servicemenu-items die toepassingsontwikkelaars voor hun toepassing hebben gemaakt.
U kunt ook aangepaste Services-opties maken met behulp van Automator Hoe u eigen menuopties voor services kunt maken op Mac Hoe u eigen menu-opties voor services kunt maken op Mac Read More, een onderwerp dat ik eerder heb aangepakt.
Contextuele menu's met behulp van BetterTouchTool
Een van mijn meest gebruikte Mac-applicaties is BetterTouchTool Word Power Trackpad-gebruiker met BetterTouchTool Word een Power Trackpad-gebruiker met BetterTouchTool Het is vooral handig voor Mac-gebruikers die veel werk doen in applicaties zoals iPhoto of Aperture, of die op internet surfen. Meer lezen, waarmee gebruikers allerlei acties kunnen uitvoeren met behulp van vingerbewegingen op hun Mac Trackpad of MagicMouse. Ik heb honderden snelkoppelingen gemaakt in BTT voor al mijn meest gebruikte applicaties.
BTT is nog steeds een gratis applicatie die de moeite waard is om te leren gebruiken. Lees dit artikel Hoe u uw trackpad kunt gebruiken om moeiteloos door elke app te navigeren [Mac] Hoe u uw trackpad kunt gebruiken Om elke app te navigeren [Mac] Meer informatie over hoe u aan de slag kunt gaan met BTT en dit artikel Power Up Your Mac met geavanceerde BetterTouchTool-automatiseringen Geef uw Mac een boost met geavanceerde BetterTouchTool-automatiseringen Ik ben in 2011 begonnen met het gebruiken van BetterTouchTool en is sindsdien uitgegroeid tot een van de drie belangrijkste Mac-applicaties voor het verbeteren van mijn productiviteit en het stroomlijnen van mijn workflow. Hoewel BTT kan worden gebruikt door alle ... Lees meer voor meer geavanceerde tips en functies.
Als je merkt dat je de kracht van contextuele menu's leuk vindt, is er een manier om een soortgelijke functie te maken met BTT. Als ik bijvoorbeeld artikelen schrijf in MarsEdit, kan ik een viervingerige tik in de toepassing doen en een lijst oproepen van BTT-acties die ik heb gemaakt, die gebaseerd zijn op MarsEdit Schrijf, bewerk en beheer blogberichten sneller met MarsEdit voor OS X Schrijf, bewerk en beheer blogberichten sneller met MarsEdit voor OS X Terwijl WordPress de essentiële blogservice is, is het schrijven van blogs in de teksteditor niet altijd gebruiksvriendelijk. Dat is waarom ik MarsEdit gebruik voor het componeren en uploaden van al mijn blogberichten. Meer informatie over menu-items en macro's die ik heb gemaakt in Keyboard Maestro Automatiseer alles op je Mac met toetsenbord Maestro [Mac] Automatiseer alles op je Mac met toetsenbord Maestro [Mac] Ik heb verschillende artikelen geschreven over Mac-automatisering, waaronder een MUO-automatisering Handleiding over hoe u aan de slag kunt gaan met Apple's Automator en de ingebouwde OS X-functies voor het maken van slimme mappen, afspeellijsten, albums en mailboxen. Maar ... Lees meer .

Met deze acties kan ik een nieuw bericht maken, een bericht in Voorvertoning openen, een koppeling naar geselecteerde tekst toevoegen en het blogbericht naar WordPress exporteren. Toegegeven, MarsEdit bevat ook standaard contextuele menu-items (zie hieronder) die verschijnen wanneer je selecteert en met de rechtermuisknop op tekst klikt, maar met behulp van de BTT-methode kan ik snelkoppelingen maken die ik het vaakst gebruik.

Hoe BTT-menu's te maken
Het is vrij eenvoudig om twee of meer items op te halen met BTT. Het enige dat u hoeft te doen, is om dezelfde vingerbeweging toe te wijzen aan elke actie die u wilt weergeven als een soort contextueel menu. Dit werkt het beste wanneer u gebaren hebt toegewezen aan geselecteerde applicaties in plaats van het globale menu.

De naam die u voor elke actie onder Notities geeft, wordt weergegeven in uw pop-upmenu. Je kunt natuurlijk ook alle vingerbewegingen toewijzen die je leuk vindt. Ik gebruik de Four Finger Tap voor al mijn contextuele menu-acties, zodat ik geen verschillende vingerbewegingen hoef te onthouden voor verschillende applicaties. Merk ook op dat BTT-acties kunnen bestaan uit verschillende subacties, die ik in dit artikel uitleg: Power Up Your Mac met geavanceerde BetterTouchTool-automatiseringen Uw Mac opdrijven met geavanceerde BetterTouchTool-automatiseringen Ik begon BetterTouchTool in 2011 te gebruiken en sindsdien is het een geworden van de top drie Mac-applicaties voor het verbeteren van mijn productiviteit en het stroomlijnen van mijn workflow. Hoewel BTT kan worden gebruikt door alle ... Lees meer .
Uw BTT-menu-items kunnen op vrijwel elke sneltoets of serie snelkoppelingen zijn gebaseerd die u in een toepassing uitvoert. U hoeft geen toegewezen sneltoetsen te onthouden om die acties uit te voeren. U kunt eenvoudig tikken en acties uitvoeren wanneer u ze nodig hebt.
Geen codering vereist
De kracht van het gebruik van applicaties zoals BetterTouchTool en contextuele menu's is dat u geen speciale AppleScript-scripts of aap rond hoeft te maken met opdrachtregel-hacks. U hoeft slechts een beetje tijd te nemen om te leren hoe u acties instelt die u normaal op uw Mac uitvoert.
Ik hoop dat je deze tutorial nuttig vindt. Als u vragen hebt over de functie Contextuele menu's of over het gebruik van BetterTouchTool, kunt u dit stellen in de sectie Opmerkingen hieronder.
Ontdek meer over: Computerautomatisering.


