Hoe te hernoemen hernoem meerdere bestanden op je Mac
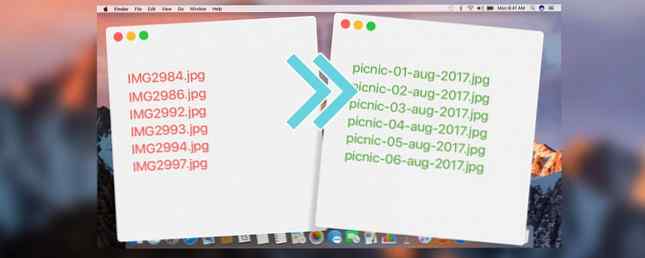
Je hebt een miljoen bestanden om te hernoemen op je computer en je kijkt niet uit naar de lange en vervelende taak. Geen paniek. U hoeft niet al uw bestanden handmatig te hernoemen. We hebben gekeken naar manieren om batches hernoemen van bestanden in Windows Batame hernoemen & massa verwijderen van bestanden in Windows Batame hernoemen en massa verwijderen van bestanden in Windows Onthoud je hoe je honderden of duizenden bestanden kunt hernoemen of verwijderen ? De kans is groot: iemand anders is al kaal en heeft het ontdekt. We laten je alle trucs zien. Meer lezen, maar er zijn ook eenvoudige manieren om dit op een Mac te doen.
Vroeger moest u elk afzonderlijk bestand selecteren, druk op invoeren, en selecteer het gedeelte van de bestandsnaam dat u wilt hernoemen of typ het hele stuk opnieuw. U kunt nu fraaie trucs uitvoeren bij het hernoemen van meerdere bestanden, zoals tekst vervangen in bestandsnamen, getallen of andere tekst aan het begin of einde van bestandsnamen toevoegen of tekst uit bestandsnamen verwijderen.
Er zijn verschillende manieren om batch meerdere bestanden op je Mac te hernoemen. Vandaag bekijken we de functie Rename in Finder, maken we een Automator-workflow en gebruiken we een gratis app genaamd NameChanger om meerdere bestanden te hernoemen.
Batch hernoemen van meerdere bestanden met behulp van Finder
De Finder bevat nu een zeer nuttige gereedschap Hernoemen. U kunt tekst in een bestandsnaam vervangen, tekst vóór of na de huidige naam toevoegen of een nieuwe naamnotatie kiezen en een index, teller of datum vóór of na die naam toevoegen.
Bestanden selecteren om te hernoemen
Om het gereedschap Naam wijzigen in Finder te gebruiken, opent u de map in Finder met de bestanden die u wilt hernoemen en selecteert u ze.

Druk vervolgens op Controle en klik op de geselecteerde bestanden. kiezen X-items hernoemen vanuit het pop-upmenu. De “X” geeft het aantal bestanden aan dat is geselecteerd om te hernoemen.
Tekst vervangen in bestandsnamen
Op de Wijzig Finder-items pop-upvenster kunt u ervoor kiezen om tekst in de namen te vervangen, tekst aan de namen toe te voegen of de naamindeling te wijzigen.
Eerst zullen we kijken naar het vervangen van tekst, dus selecteer Vervang tekst in de vervolgkeuzelijst.

Voer de tekst in die u wilt vervangen in de Vind doos. Voer vervolgens de tekst die u wilt toevoegen op zijn plaats in de Vervangen door doos. U kunt deze methode gebruiken om tekst uit bestandsnamen te verwijderen. Verlaat eenvoudig de Vervangen door vak leeg. De Voorbeeld preview laat zien hoe de bestandsnamen er uit zien na hernoemen. Klik andere naam geven.
Tekst toevoegen aan het begin of einde van bestandsnamen
Selecteer als u tekst aan bestandsnamen wilt toevoegen Voeg tekst toe uit de vervolgkeuzelijst op de Wijzig Finder-items dialoog venster.

Voer de tekst in die u wilt toevoegen en selecteer vervolgens of u de tekst vóór of achter de naam wilt toevoegen. Dan klikken andere naam geven.
De naam vervangen en een index, teller of datum toevoegen
Als u veel bestanden met dezelfde naam een naam wilt geven en een index of datum aan de namen wilt toevoegen, selecteert u Formaat uit de vervolgkeuzelijst op de Wijzig Finder-items dialoog venster.
Selecteer een optie uit de Naam formaat vervolgkeuzelijst om aan te geven of u een wilt toevoegen Inhoudsopgave, een Teller, of a Datum naar de naam. Selecteer vervolgens na naam of voor naam van de Waar keuzelijst.

Voer vervolgens de tekst in die u wilt gebruiken voor elke bestandsnaam in de Aangepast formaat doos. Als je geselecteerd hebt Naam en index of Naam en teller van de Naam formaat vervolgkeuzelijst, voer het nummer in waarvan u wilt starten in de Start nummers op doos. Voor de Naam en datum optie, krijgt u maar één datumformaat.
Een voorbeeld van hoe de bestandsnamen er uitzien zodra ze hernoemd worden, staat onder de Aangepast formaat doos. Als u de Aangepast formaat vak leeg, een spatie en de Inhoudsopgave, Teller, of Datum wordt toegevoegd na de huidige naam.
Ongedaan maken van het hernoemingsproces in Finder
Ga naar om de wijzigingen ongedaan te maken en terug te gaan naar de vorige bestandsnamen Bewerken> Hernoemen ongedaan maken in Finder.

Batch hernoemen van meerdere bestanden met behulp van Automator
Je Mac bevat een zeer handige tool genaamd Automator die precies doet wat het zegt in de naam - het automatiseert taken. Het lijkt op het gebruik van batchbestanden op Windows om taken te automatiseren. Windows-batchbestand-opdrachten gebruiken om repetitieve taken te automatiseren Windows-batchbestand-opdrachten gebruiken om repetitieve taken te automatiseren Voer je regelmatig saaie en repetitieve taken uit? Een batchbestand is misschien precies wat u zoekt. Gebruik het om acties te automatiseren. We zullen u de commando's tonen die u moet kennen. Lees meer, maar het is gemakkelijker te gebruiken.
Het is eenvoudig om een Automator-workflow in te stellen om meerdere bestanden in batch te hernoemen.
Een nieuwe workflow maken
Open Automator van de toepassingen map of Lanceerplatform, of door ernaar te zoeken in Spotlight Efficiënter zoeken in Mac OS X met onze beste aandachtstips Efficiënter zoeken in Mac OS X met onze beste tips Spotlight is al jaren een geweldige Mac-functie, met Cupertino regelmatig Redmond in de kunst van het leren zoeken op desktop. Hier zijn een paar tips om meer te vinden op je Mac. Lees verder .
Er wordt een dialoogvenster weergegeven waarin u een bestaande werkstroom kunt openen of een nieuwe kunt maken. Klik Nieuw document.

In de Kies een type voor uw document vak, klik workflow. Dan klikken Kiezen.

Een workflow bouwen om bestanden te hernoemen
Nu gaan we de workflow met acties bouwen.
Selecteer om te beginnen Bestandsmappen helemaal linksonder Bibliotheek. Sleep vervolgens de Ontvang geselecteerde Finder-items actie naar het grijze vak aan de rechterkant.

Sleep vervolgens de Wijzig Finder-items actie onder de Ontvang geselecteerde Finder-items actie aan de rechterkant.

Er verschijnt een dialoogvenster met de vraag of u een wilt toevoegen Kopieer Finder-items actie voor de workflow. Hiermee kunt u kopieën van de bestanden maken voor het geval er iets misgaat. De originele bestanden blijven ongewijzigd.
De automatisch toevoegen Kopieer Finder-items actie, klik Toevoegen.

Standaard worden de dubbele bestanden opgeslagen op het bureaublad en niet in een map. Als u veel bestanden heeft, sla deze dan op in een map. Maak een map op het bureaublad die u als bestemming kunt kiezen.
Op de Kopieer Finder-items actievak, selecteer anders van de Naar keuzelijst.

Navigeer naar de map die u op uw bureaublad (of elders) hebt gemaakt en klik op Kiezen.

Kies nu hoe u uw bestanden een andere naam wilt geven. Selecteer een optie in de vervolgkeuzelijst boven aan het venster. U kunt de datum of tijd toevoegen, tekst vóór of na de bestandsnaam toevoegen, de naam van de bestandsnaam wijzigen, de bestandsnaam opeenvolgend maken met oplopende getallen voor of na de bestandsnaam of de opgegeven tekst vervangen door een nieuwe tekenreeks.
De andere opties veranderen afhankelijk van de geselecteerde optie in de vervolgkeuzelijst. Selecteer de gewenste opties, verwijzend naar de Voorbeeld onderaan de actievak om te zien hoe de bestandsnamen eruit zullen zien.

De workflow opslaan als een app
U kunt uw workflow toevoegen aan het Dock voor eenvoudige toegang. Ga naar Bestand> Opslaan.

Navigeer naar de map waar u uw app wilt opslaan. Je kunt het in de toepassingen map (of een andere map). Voer een naam in voor de app in de Opslaan als vak en klik Opslaan.

De Batch Rename-app toevoegen aan het Dock
Als u de app aan het Dock wilt toevoegen, sleept u de .app bestand naar het Dock.

De Batch Rename-app gebruiken om bestanden te hernoemen
Nu kunt u uw nieuwe app gebruiken om meerdere bestanden te hernoemen. Open Finder en selecteer de bestanden waarvan je de naam wilt wijzigen. Sleep de bestanden naar het Batch Rename-app-pictogram in het Dock.
Je bestanden worden hernoemd en ofwel gedupliceerd naar de map die je hebt opgegeven, als je die optie hebt gekozen, of ze zullen de originele bestanden vervangen.

Batch hernoemen van meerdere bestanden met behulp van NameChanger
Je kunt ook een gratis app genaamd NameChanger Batch gemakkelijk hernoemen. Eenvoudig je bestanden hernoemen - Mac-stijl (alleen Mac) Batch hernoem je bestanden gemakkelijk - Mac-stijl (alleen Mac) Lees meer om batch-bestanden hernoemen. Het biedt enkele van dezelfde opties voor het hernoemen van meerdere bestanden als Finder en Automator, plus een extra handige functie.
Download NameChanger en pak het ZIP-bestand uit. Voer het .app bestand uit de huidige map, of kopieer of verplaats het naar de toepassingen map en voer het vanaf daar uit.
Bestanden toevoegen om hernoemd te worden
NameChanger opent naar een eenvoudige interface. Klik Toevoegen om bestanden toe te voegen die hernoemd moeten worden.

Navigeer naar de map met de bestanden waarvan u de naam wilt wijzigen, selecteer deze en klik op Open.

U kunt ook geselecteerde bestanden van Finder naar het NameChanger-venster slepen om ze toe te voegen.
Voorkeuren instellen
Er zijn een paar opties die je in NameChanger kunt instellen. Ga naar NameChanger> Voorkeuren om ze te openen.

Verander opties naar eigen inzicht. De Standaard extensies verbergen optie is handig voor sommige van de hernoemingsmethoden. Daar zullen we later meer over praten.

Bestanden controleren en deselecteren
Alle bestanden die u hebt toegevoegd, worden standaard gecontroleerd. Gebruik de het dossier menu om snel te wijzigen welke bestanden zijn aangevinkt en niet zijn aangevinkt.

Een hernoemingsmethode selecteren
De vervolgkeuzelijst in het midden van de balk boven de bestandslijst biedt verschillende methoden voor het hernoemen van bestanden. Selecteer degene die je wilt. Voor ons voorbeeld gaan we de gebruiken wildcard methode. Hiermee kunnen we de asterisk (*) en het vraagteken (?) Gebruiken om aan te geven welke tekst moet worden vervangen.

Gebruik de asterisk om alle tekst en het vraagteken te vervangen om een enkel teken te vervangen. We willen bijvoorbeeld de volledige bestandsnaam vervangen, dus we gaan naar binnen “* .jpg” in de doos aan de linkerkant. Vervolgens voeren we de tekst in die we willen vervangen in het vak aan de rechterkant. Nummers worden automatisch aan de bestandsnamen toegevoegd.
De rechterkolom laat zien hoe de bestandsnamen veranderen wanneer u de bestanden hernoemt. Klik andere naam geven op de werkbalk om de bestanden te hernoemen zoals opgegeven.

Sequential Numbers aan bestandsnamen toevoegen
Gebruik de Volgorde methode om opeenvolgende nummers aan het begin toe te voegen (Vooraan toevoegen) of einde (toevoegen) van de bestandsnamen.
Als u ervoor kiest om nummers aan het einde van uw bestandsnamen toe te voegen, moet u de bestandsextensies verbergen, zoals we eerder al noemden. Als u dat niet doet, worden de nummers na de bestandsextensie toegevoegd, niet aan het einde van de bestandsnaam.
Als u de Standaard extensies verbergen optie in de voorkeuren, je kunt ze ook verbergen door naar te gaan Opties> Extensies verbergen.

Bestanden opnieuw ordenen met behulp van de Image Browser
Als u beeldbestanden hernoemt en u wilt ze opnieuw rangschikken, kunt u de bestanden in NameChanger opnieuw indelen. Klik Image Browser op de werkbalk.

Miniaturen van uw afbeeldingen worden in numerieke volgorde weergegeven in een apart venster. Om de bestanden opnieuw te ordenen, sleept u het bestand dat u naar de gewenste locatie wilt verplaatsen.

De bestandsnamen worden automatisch opnieuw genummerd in de lijst.
De huidige naam opslaan
Als u de huidige naam herhaaldelijk gebruikt, kunt u deze opslaan en opnieuw laden wanneer nodig. Ga naar om de huidige naam te bewaren Hernoemen> Huidige naam opslaan.

Voer een titel in voor de naam en klik op Toevoegen.

Een opgeslagen naam verwijderen
Als u een opgeslagen naam niet meer nodig heeft, kunt u deze verwijderen. Ga naar Hernoemen> Beheer opgeslagen namen.

Selecteer de naam die u wilt verwijderen en klik op de minteken.

Een opgeslagen hernoeming laden
Als u een opgeslagen naam wilt gebruiken, voegt u eerst de bestanden toe die hernoemd moeten worden. Ga dan naar de Hernoemingen menu en selecteer de naam in de lijst onder in het menu.

Ga batch hernoemen uw bestanden
Hopelijk voldoet een van deze methoden aan uw behoeften voor het hernoemen van bestanden op een Mac.
Wat is je voorkeursmethode voor het hernoemen van bestanden in batches? Heb je een andere tool gevonden die je leuk vindt? Deel uw ervaringen en aanbevelingen met ons in de comments.
Ontdek meer over: Bestandsbeheer, Mac.


