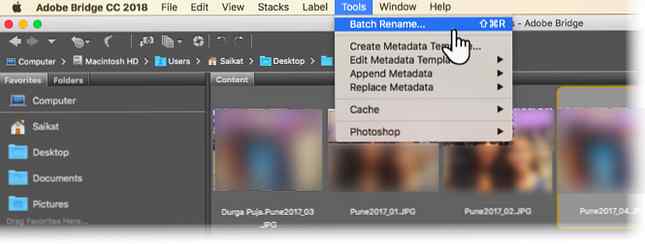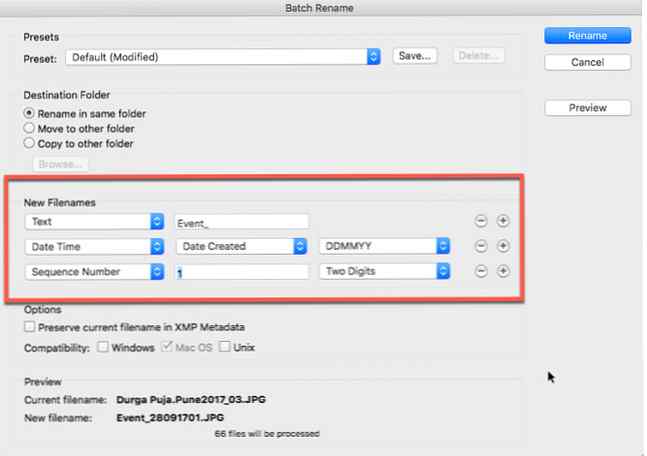Hoe te batch hernoemen uw foto's met behulp van Adobe Bridge

De golf van nostalgie is een van de grootste geschenken die het gevolg is van het correct benoemen van je foto's. En het is helemaal geen karwei als u gereedschappen als Adobe Photoshop en Lightroom op uw bevel hebt staan.
Maar laten we vandaag eens een andere tool proberen die je krachtige opties biedt om batch al je foto's te hernoemen met een klik op een knop. Adobe Bridge CC is de digital asset manager voor de Adobe Creative Suite.
Hoe hernoem je foto's met behulp van Adobe Bridge
Adobe Bridge is een bestandsbrowser die u al uw digitale media-items op één scherm toont. Om een enkele foto te hernoemen, klikt u gewoon op de bestandsnaam en typt u de nieuwe naam. Druk op het tabblad om naar de volgende foto te gaan of selecteer een andere foto met uw muis.
Maar Adobe Bridge geeft je een speciale tool als je veel bestanden in één keer wilt hernoemen:
- Selecteer alle bestanden in het inhoudspaneel. druk op Cmd + A (macOS) of Ctrl + A (Winnen). Of selecteer het eerste bestand ... wacht Verschuiving en selecteer het laatste bestand van de groep waarvan je de naam wilt wijzigen.
- Ga naar Hulpmiddelen> Naam wijzigen om het dialoogvenster weer te geven.
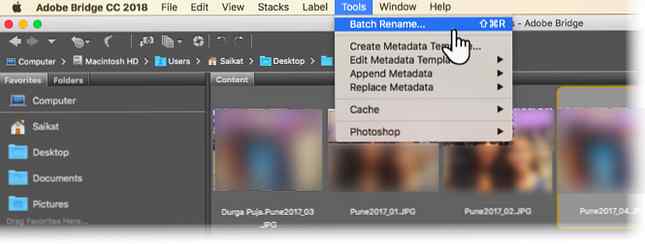
- Selecteer een doelmap voor de hernoemde bestanden. Ze kunnen automatisch worden gekopieerd of verplaatst. U kunt er ook voor kiezen om de bestanden te hernoemen in dezelfde map waarin ze zich bevinden.
- Kies er een uit of combineer uit de tien genoemde hernoemingsopties Nieuwe bestandsnamen. Gebruik de “+” of “-” om de combinaties toe te voegen of af te trekken. U kunt bijvoorbeeld een combinatie van een tekenreeks en een volgnummer gebruiken. Of, een tekststring en de datum / tijd als een achtervoegsel.
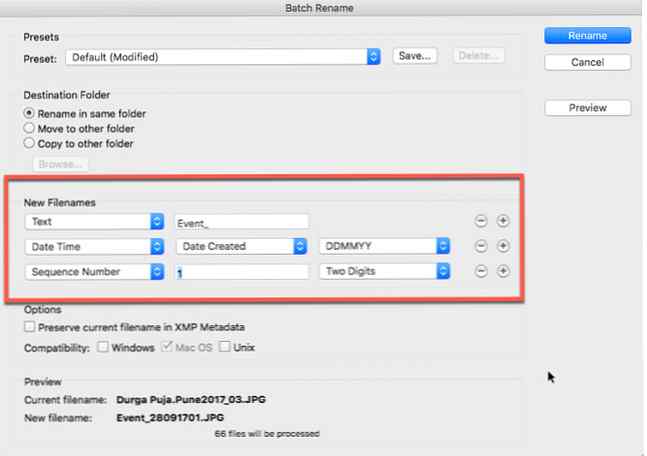
- Controleer het voorbeeld van de hernoemde bestanden onder de Voorbeeld sectie terwijl u uw nieuwe bestandsnaam maakt.
- U kunt de oude bestandsnaam ook als metadata bewaren. Schakel de optie in en u kunt later terugkeren naar de oorspronkelijke bestandsnaam.
- Schakel het selectievakje voor het specifieke besturingssysteem in om compatibiliteit met het besturingssysteem dat u gebruikt te garanderen. Je kunt ze alle drie controleren.
- Klik bovenaan op de knop Rename om het batchproces te starten. U zult merken dat alle foto's onmiddellijk veranderen naar de nieuwe bestandsnaam.
Ben je van plan later dezelfde naamgevingsstructuur te gebruiken? Ga naar de bovenkant van het dialoogvenster en sla dit op als een preset en geef het een gedenkwaardige naam. Er zijn verschillende methoden die u kunt gebruiken om uw foto's een andere naam te geven. Hoe te hernoemen Hernoemen & Massa Verwijderen van bestanden in Windows Hoe hernoemen & Massa's verwijderen Bestanden verwijderen in Windows U denkt erover na hoe u honderden of duizenden bestanden kunt hernoemen of verwijderen ? De kans is groot: iemand anders is al kaal en heeft het ontdekt. We laten je alle trucs zien. Lees verder . Maar de truc is om het vroeg te doen, zodat je bestanden niet veranderen in een chaotische beerput.
Afbeelding tegoed: benjaminjk / Depositphotos
Ontdek meer over: Adobe, Adobe Creative Cloud, Batchafbeeldingen bewerken, Bestandsbeheer.