Maximaliseren van Mac-scherm Onroerend goed zonder extra hardware
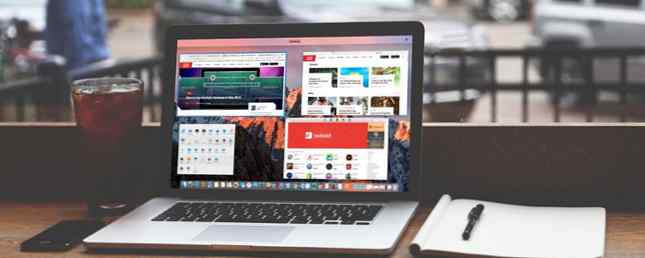
Ben je constant bezig met het verplaatsen, vergroten / verkleinen, verbergen en tonen van app-vensters op je Mac? Als u een Mac-laptop met een klein scherm gebruikt, is het mogelijk dat u meer tijd kwijt bent aan het opnieuw ordenen en aanpassen van de grootte van apps om uw schermruimte te maximaliseren in plaats van de apps daadwerkelijk te gebruiken.
Zelfs als je een Mac hebt met een groot scherm, moet je misschien toch je onroerend goed op het scherm maximaliseren als je veel apps tegelijkertijd gebruikt. De voor de hand liggende manier om meer schermruimte te krijgen, is om een extern beeldscherm op uw Mac aan te sluiten. Hoe u productiever kunt zijn met Dual Monitors Productiever werken met Dual Monitors U hebt ruimte nodig voor verschillende documenten om een overzicht te krijgen en snel te schakelen tussen taken . Wat voor uw bureau geldt, is ook van toepassing op uw virtuele werkruimte. We laten u zien hoe het ertoe doet. Lees verder . U wilt echter misschien niet het extra geld uitgeven.
Vandaag kijken we naar opties voor het maximaliseren van het schermvastgoed op je Mac zonder een extra monitor te moeten kopen.
Automatisch verbergen van de menubalk
De menubalk boven aan het scherm van je Mac geeft toegang tot handige Apple-specifieke opties, menu's voor de app die momenteel actief is en statusmenu's. Niet-Apple apps die u installeert, kunnen ook menu's toevoegen aan de menubalk 9 Handige apps voor de menubalk van uw Mac 9 Handige apps voor de menubalk van uw Mac De meesten van ons bekijken de Mac-menubalk voor de datum en tijd, maar met een paar apps het kan veel meer doen. Meer informatie die u kunt openen, zelfs als de app niet actief is.
Om meer ruimte op uw scherm te krijgen, kunt u de menubalk automatisch verbergen totdat u deze nodig hebt. Ga naar de appel menu en selecteer Systeem voorkeuren. Dan klikken Algemeen.

Controleer de Verberg en laat automatisch de menubalk zien doos. De menubalk verbergt zich onmiddellijk.

Als u de menubalk wilt openen wanneer deze verborgen is, verplaatst u de cursor van de muis of het trackpad naar de top van het scherm. De menubalk schuift naar beneden. Nadat u de gewenste optie hebt geselecteerd, verdwijnt de menubalk opnieuw. U kunt ook op drukken Controle + F2 om de menubalk te tonen.
Notitie: Als het Controle + F2 sneltoets werkt niet, je kunt de snelkoppeling wijzigen. De functietoetsen van je Mac opnieuw aanpassen om alles te doen wat je wilt. Herhaal de functietoetsen van je Mac om alles te doen wat je wilt. Is er een functietoets op je Mac die je nooit gebruikt? Hier is hoe je iets anders kunt laten doen. Lees meer in de Systeem voorkeuren.
Het dock automatisch verbergen
Het Dock op je Mac Alles wat je moet weten over het Dock van je Mac Alles wat je moet weten over het Dock van je Mac Het is de primaire manier waarop veel gebruikers communiceren met Mac OS X, maar veel mensen weten nog steeds niet wat de meest elementaire functies zijn en nuttige dingen waar het dok toe in staat is. Meer lezen is de balk met pictogrammen onderaan het scherm. Het bevat een pictogram voor veel van de apps die bij je Mac horen, zoals Safari, Mail en Berichten. U kunt ook pictogrammen toevoegen voor andere apps die u installeert en pictogrammen voor documenten en mappen.
U kunt het Dock automatisch verbergen zoals u de menubalk kunt gebruiken. Ga naar de appel menu en selecteer Systeem voorkeuren. Dan klikken Dok.
Om het Dock te verbergen zonder naar de Systeem voorkeuren, druk op Command + Option + D.

Controleer de Verberg en toon het Dock automatisch doos. Het Dock verbergt zich onmiddellijk.
U kunt ook op drukken Command + Option + D om deze optie aan en uit te zetten.

Als u het Dock wilt openen wanneer het verborgen is, verplaatst u de cursor van de muis of trackpad helemaal onder aan het scherm. Het Dock schuift omhoog. Nadat u op het gewenste pictogram hebt geklikt, verbergt het Dock zich opnieuw.
De grootte en positie van het Dock aanpassen
Als je het Dock niet wilt verbergen 10 Verborgen Terminal-opdrachten voor het aanpassen van het Mac Dock 10 Verborgen Terminal-opdrachten voor het aanpassen van het Mac Dock Van eenvoudige tweaks zoals het toevoegen van verborgen stapels voor recente items, om alleen de geopende applicaties te tonen - er is veel je kunt doen om het dock van je Mac aan te passen. Meer lezen, er zijn extra opties op de Dok scherm in de Systeem voorkeuren waarmee je je Dock 10 Hidden Terminal-opdrachten kunt aanpassen voor het aanpassen van het Mac Dock 10 Verborgen Terminal-opdrachten voor het aanpassen van het Mac Dock Van eenvoudige tweaks zoals het toevoegen van verborgen stapels voor recente items, om alleen de geopende applicaties weer te geven - er is veel dat je kunt doen om het dock van je Mac aan te passen. Lees verder .

Je kunt het kleiner maken (Grootte) en vergroot de pictogrammen (Vergroting) terwijl u over ze beweegt (als ze te klein zijn om te zien). U kunt het Dock ook naar de linker- of rechterkant van het scherm verplaatsen (Positie op scherm) als het de schermhoogte is die u wilt maximaliseren.
Volledige schermmodus activeren voor een app
Als u het schermvastgoed voor één app wilt maximaliseren, kunt u de modus voor volledig scherm activeren voor die app. Hiermee verbergt u automatisch de menubalk en het Dock automatisch, zonder de opties voor verbergen te verbergen.
De menubalk en Dock zijn tijdelijk verborgen, maar ze kunnen op dezelfde manier worden geopend als wanneer de verborgen opties zijn ingeschakeld. Verplaats de cursor van de muis of het trackpad naar de bovenkant of onderkant van het scherm.

Als u de modus voor volledig scherm voor een app wilt gebruiken, activeert u de app en klikt u op de groene cirkel met de twee pijlen van elkaar af in de linkerbovenhoek van het app-venster. U kunt ook op drukken Control + Command + F om de modus voor volledig scherm te openen en te sluiten.
Terwijl een app in de modus Volledig scherm staat, beweegt u uw muis naar de bovenkant of onderkant van het scherm om de menubalk of het Dock over de app weer te geven.

Sommige apps tonen u de knoppen Sluiten, Minimaliseren en Maximaliseren wanneer de menubalk omlaag schuift over een app in de modus Volledig scherm. U kunt nogmaals op de knop voor maximaliseren klikken om de modus voor volledig scherm te sluiten.
Notitie: De knop voor minimaliseren is niet beschikbaar voor een app terwijl deze zich in de modus Volledig scherm bevindt.
Spaties gebruiken
“Spaces” kan je helpen met het beheren van je open apps. Je kunt op elk moment maximaal 16 velden maken en zoveel open apps erop plaatsen als je wilt. Het is alsof je meerdere monitoren hebt, maar zonder de extra hardware of kosten.
Voor degenen onder u die Windows hebben gebruikt, zijn spaties op een Mac als virtuele desktops op Windows. Hoe u uw virtuele bureaubladruimte kunt vergroten Hoe u uw virtuele bureaubladruimte kunt vergroten Voelt u zich overweldigd door alle vensters die u open hebt voor verschillende taken of banen? Als deze rommel in Windows stress veroorzaakt, zijn virtuele desktops iets voor jou. Lees verder .
Gebruik spaties om uw apps te categoriseren. U kunt bijvoorbeeld een ruimte hebben voor werkgerelateerde apps, één voor apps voor sociale media, één voor browsers en e-mailapps en misschien een voor persoonlijke apps.
Ruimtes worden geopend met behulp van Mission Control. Om Mission Control te openen, druk je op F3 of Fn + F3 (als u de functietoetsen gebruikt als standaard functietoetsen Hoe u de functietoetsen van uw Mac beter kunt gebruiken Hoe u de functietoetsen van uw Mac beter kunt gebruiken De bovenste rij van het toetsenbord van uw Mac is te weinig gebruikt en het is tijd om dit op te lossen. Meer lezen of als u een Mac hebt met een aanraakbalk). Mission Control kan ook worden geopend door met drie vingers op het trackpad te vegen of door op te drukken Controle + Pijl omhoog.

Klik op het plusteken aan de rechterkant van de Spaties-balk om een nieuw bureaublad toe te voegen.

Klik op de bureaubladminiaturen op de spatiebalk om van bureaublad te wisselen of druk op Controle toets en ofwel de linker of rechter pijltjestoets.
Je kunt ook je spaties opnieuw rangschikken door ze te slepen en neer te zetten in de Spaces-balk.

Als u uw apps op spaties wilt ordenen, sleept u een grote miniatuur van een app in Mission Control naar een andere spatie op de Spaces-balk.

Meer informatie over het gebruik van Spaces op uw Mac Meerdere desktops gebruiken in Mac OS X Meerdere desktops gebruiken in Mac OS X Meerdere bureaubladen werden oorspronkelijk in 2011 aan Apple's desktopbesturingssysteem toegevoegd, maar een groot aantal gebruikers is nog steeds verrast om de functie bestaat überhaupt. Lees verder .
En jij dan?
Nu zou je in staat moeten zijn om de kleinste schermen met gemak te gebruiken. Als je op zoek bent naar een minimalistische Mac-ervaring, zijn er nog enkele aanpassingen voor het aanpassen van je Mac 9 Tips voor een minimalistische en efficiëntere Mac-ervaring 9 Tips voor een minimalistische en efficiëntere Mac Ervaring De interface van je Mac is schoon en mooi zoals het is , maar met een paar kleine aanpassingen hier en daar, kunt u het wat opfrissen voor een aangenamere bureaubladervaring. Meer lezen met behulp van a “minder is meer” nadering.
Hoe haal je het beste uit het scherm van je Mac? Heeft u de modus Volledig scherm of de functie Spaces gebruikt? Laat ons in de comments weten welke extra tips je hebt voor het maximaliseren van het schermvastgoed op een Mac.
Ontdek meer over: Mac, MacBook.


