5 Tips voor het gebruik van OneNote als takenlijst
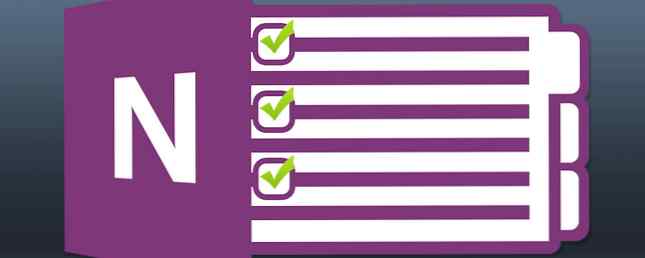
Is het maken van een takenlijst op je takenlijst? Stel het in in OneNote om dingen zo eenvoudig mogelijk te maken.
Een takenlijst kan een goede manier zijn om ervoor te zorgen dat u vooruitgang boekt 5 Manieren om productief te worden met Microsoft OneNote 5 Manieren om productief te worden met Microsoft OneNote Vindt u de noodzaak van een offline organisatietool die ook op internet bestaat? Verrassend genoeg heeft Microsoft de perfecte oplossing bedacht: OneNote. Lees meer - maar het zal alleen dat doel dienen als het correct is ingesteld. Een takenlijst maken in OneNote biedt tal van voordelen ten opzichte van pen en papier. Gebruik deze tips om een bruikbare lijst te maken die ervoor zorgt dat de belangrijke dingen in het leven op tijd worden gedaan.
Gebruik snelkoppelingen om checklists een fluitje van een cent te maken
Het is gemakkelijker om je aan een takenlijst te houden als je de optie hebt om voltooide taken af te tikken - het is niet alleen handig in organisatorische zin, het is een zeer bevredigende manier om te kwantificeren hoeveel je hebt bereikt. OneNote maakt dit eenvoudig, met een eenvoudige sneltoets Windows-sneltoetsen 101: The Ultimate Guide Windows Keyboard-snelkoppelingen 101: The Ultimate Guide Toetsenbordsnelkoppelingen kunnen u uren tijd besparen. Beheers de universele Windows-toetsenbordsneltoetsen, toetsenbordtrucs voor specifieke programma's en een paar andere tips om uw werk te versnellen. Lees Meer dat een aankruisvak kan maken voor welk doel dan ook.

Markeer wat tekst en druk op Ctrl + 1 om het te koppelen met een selectievakje. Je kunt deze snelkoppeling ook combineren met een aantal andere - Ctrl + 2 voegt een ster toe, terwijl Ctrl + . start een lijst met opsommingstekens. Door deze drie snelkoppelingen in combinatie met elkaar te gebruiken, kunt u snel en eenvoudig een gedetailleerde checklist voor een specifieke taak instellen..
Sluit bestanden in om uw materialen handzaam te houden
Een ongeorganiseerde harde schijf kan resulteren in verspilde tijd wanneer u op de computer werkt. OneNote 2013 biedt echter de breedste ondersteuning van de software voor het direct inbedden van bestanden in uw notities. Dit is geweldig als u gemengde media wilt gebruiken voor uw notities, maar het kan ook worden gebruikt om u direct bezig te houden met het bewerken van uw takenlijst in plaats van te zoeken naar een ontbrekend document.

Of het nu gaat om een PDF die u hebt willen proeflezen of om een videobestand dat moet worden bewerkt 3 manieren om video's te bewerken vanuit Chrome 3 manieren om video's te bewerken vanuit Chrome Als u op een budget zit en gratis video nodig hebt bewerkingsopties, hoeft u niet verder te zoeken dan deze drie Chrome-apps, die compatibel zijn met zowel uw browser als Chrome OS. Meer lezen, sleep het naar een pagina in OneNote en u kunt een link naar de locatie op uw harde schijf toevoegen. Zorg ervoor dat u het originele document opent via de respectieve rechterklikoptie. Wijzigingen die op uw harde schijf worden aangebracht, worden niet gesynchroniseerd met het document dat is ingesloten in OneNote.
Taken koppelen aan Outlook
OneNote is handig als een op zichzelf staand programma, maar het komt echt tot zijn recht wanneer u het gebruikt in combinatie met de rest van de Office-suite. De mogelijkheid om Excel-spreadsheets en PowerPoint-presentaties te importeren Maak een PowerPoint-presentatie die uw publiek niet slaapt Maak een PowerPoint-presentatie die uw publiek niet slaapt PowerPoint-presentaties kunnen, wanneer goed gedaan, een boeiende manier zijn om een publiek met informatie. Wanneer ze echter slecht gedaan worden, kunnen ze het publiek snel in slaap brengen. Meer informatie kan helpen met bepaalde taken, maar als u op zoek bent naar een takenlijst, zijn de koppelingen van OneNote met Outlook van het grootste belang.

Als u een afspraak hebt die u in Outlook had gepland, kunt u de verweven Office-suite gebruiken om een bruikbare OneNote-takenlijst te maken op basis van wat u in de vergaderingen aantreft. Beter nog, het werkt in beide richtingen: u kunt OneNote gebruiken om gedateerde items voor tijdgevoelige taken te plannen via uw Windows-agenda.
Vergeet nooit een taak
Het probleem met een fysieke takenlijst is dat deze ruimte in beslag neemt. Of je het nu in een tas of in je zak hebt, het is nog iets anders om je persoon bij te houden - en het alternatief voor een volledige lijst thuis, en een groot aantal gekrabbelde notities die erop wachten om eraan te worden toegevoegd nadat jij en het zijn herenigd, is niet veel beter. In het digitale tijdperk is er geen reden om zo'n compromis te sluiten tenzij je de voorkeur geeft aan pen en papier.
Als onderdeel van een toenemende druk voor apparaatagnostiek met Windows 10 biedt Microsoft versies van OneNote voor alle grote platforms. Dat betekent dat u, zolang u een smartphone bij de hand hebt, toegang hebt tot uw takenlijst, of u nu een Windows Phone of een iOS-apparaat gebruikt. Er is zelfs een webversie voor als je merkt dat je notities nodig hebt terwijl je een onbekende computer gebruikt.

Profiteer van deze gemakkelijke toegang door taken toe te voegen aan uw takenlijst als en wanneer ze voor de geest komen. Zorg dat u de kern van het verhaal kwijtraakt voordat u het vergeet, en maak u zich zorgen over het later verfijnen. Als het eenvoudiger is, neemt u gewoon een audio-opname in plaats van het te typen - u kunt de krachtige zoekfunctie van OneNote gebruiken om het gewenste item net zo gemakkelijk te vinden als met een paar zinnen van platte tekst.
Experimenteer met weergaveopties
De standaard OneNote-weergave biedt uitstekend werk om eenvoudig toegang te bieden tot uw verschillende notebooks zonder u te overladen met informatie. Dat gezegd hebbende, voor het bijhouden van een takenlijst is een weergave op volledig scherm niet altijd het beste gebruik van de ruimte.
Ga in plaats daarvan naar de Uitzicht tab en kijk wat er nog meer te bieden is. Als uw takenlijst beperkt is tot slechts één pagina, kunt u klikken Nieuw aangemeerd venster terwijl die pagina open is, om het tijdelijk van je notebook te scheiden en toe te staan dat het voorrang heeft boven een bepaald deel van je scherm. Dit kan handig zijn als u werkt aan een taak in een andere toepassing, maar toch het grotere geheel in gedachten wilt houden terwijl u dit doet - het kan ook een goede manier zijn om ervoor te zorgen dat u op uw taak blijft als u gemakkelijk bent afgeleid Gebruik dit drielaagse communicatiesysteem om afleidingen te weerstaan Gebruik dit drielaagse communicatiesysteem om afleidingen te weerstaan De noodzaak om constant contact te houden, leidt af. Beheer uw manier van communiceren met de wereld om uw relaties en tijd te beheren. Maak een slim 3-lagenplan. Lees verder .

Door uw weergave op deze manier aan te passen, kunt u profiteren van gekoppelde notities. Hoe kunt u MS Word 2010 koppelen aan OneNote & gebruiken voor het schrijven van gekoppelde notities Hoe kunt u MS Word 2010 koppelen aan OneNote & gebruiken voor het schrijven van gekoppelde notities MS Office 2010 voegt er nog een toe door te verhuren u koppelt MS Word 2010 en MS PowerPoint aan OneNote 2010. Met deze koppeling kunt u teruggaan naar de notitie of naar het hoofddocument door op ... Lees meer te klikken. OneNote vult automatisch alle notities aan die u hebt gemaakt terwijl het is gekoppeld met een koppeling naar het Office-document of de webpagina waarnaar u aan het kijken was terwijl u het item maakte. Om ervoor te zorgen dat deze functionaliteit is ingeschakeld, klikt u op het koppelingspictogram boven in het gekoppelde OneNote-venster en bladert u ernaartoe Gelinkte Note-opties.
Besloten dat OneNote niets voor jou is? Bekijk de beste Mac-herinnerings-apps waarmee je je actielijst kunt aanpakken of Trello een draai kunt geven met deze tips voor het beheren van je kaarten 7 Minder bekende Trello-tips voor het beheren van je kaarten 7 Minder bekende Trello-tips voor het beheren van je kaarten Deze Trello kaarttips verbergen zich in het volle zicht. Gebruik ze om uw productiviteit te verbeteren. Lees verder :
Ontdek meer over: Microsoft OneNote, takenlijst.


