Een POP-e-mailaccount toevoegen in Outlook op iOS en Android
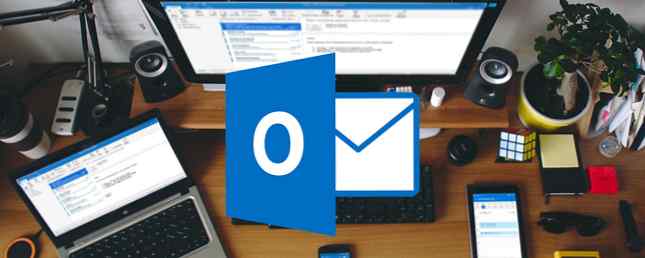
Als je e-mail hebt toegevoegd aan een iOS- of Android-apparaat, heb je IMAP waarschijnlijk vaak genoemd en POP zelden. Er zijn maar weinig of geen e-mail-apps op iOS waarmee u POP-e-mailaccounts kunt toevoegen. Sommige e-mail-apps voor Android doen dat, maar ook niet veel.
Als je je afvraagt waarom je een POP-e-mailaccount wilt toevoegen aan je mobiele apparaat, kun je het verschil lezen tussen IMAP en POP IMAP versus POP3: wat is het en welke moet je gebruiken? IMAP versus POP3: wat is het en welke moet je gebruiken? Als je ooit een e-mailclient of app hebt opgezet, ben je zeker de voorwaarden POP en IMAP tegengekomen. Weet je nog welke je hebt gekozen en waarom? Als je niet ... Lees meer en de voordelen van elk. We hebben u eerder laten zien hoe u een e-mailadres kunt toevoegen in de Mail-app E-mailaccounts toevoegen en verwijderen op Mac, iPhone en iPad E-mailaccounts toevoegen en verwijderen op Mac, iPhone en iPad Het is ook essentieel om te weten hoe om e-mailadressen van uw apparaten te verwijderen voor accounts die u niet langer gebruikt. Meer lezen op iOS-apparaten. Maar de Mail-app verwerkt alleen IMAP-e-mail.
Als u besluit een POP-e-mailaccount aan uw iOS- of Android-apparaat toe te voegen, zodat u uw e-mail lokaal op het apparaat kunt hebben, laten we u zien hoe u Outlook.com gebruikt om dit te doen.
Voeg een e-mailaccount toe aan Outlook.com
Hiervoor heeft u een Microsoft-e-mailaccount nodig, zoals outlook.com, live.com of hotmail.com. Als u er geen heeft, meldt u zich aan voor een Microsoft-account.
Ga naar Outlook.com en log in met uw Microsoft-account. Als u een Office 365-abonnement hebt, kunt u het beste het e-mailadres gebruiken dat aan uw abonnement is gekoppeld. Op die manier krijgt u de premiumversie van Outlook.com die advertentievrij is en geavanceerde beveiligingsfuncties biedt.
Om uw POP-e-mailaccount beschikbaar te maken in Outlook voor iOS of Android, moet u het als een verbonden account toevoegen in Outlook.com. Vervolgens ziet Outlook het verbonden account en kunt u het toevoegen.
Klik in Outlook.com op instellingen (versnelling) pictogram in de rechterbovenhoek van het venster. Dan klikken Bekijk alle Outlook-instellingen.

Op de instellingen scherm, klik Mail aan de linkerzijde, E-mail synchroniseren in het midden en dan Andere e-mailaccounts onder Verbonden accounts aan de rechterkant.
U kunt een Gmail-account toevoegen, maar voor ons voorbeeld gaan we een persoonlijk e-mailadres toevoegen aan een aangepast domein. Gmail kan het beste worden toegevoegd als een IMAP-account, die u aan Outlook kunt toevoegen zonder Outlook.com te gebruiken.

Op de Verbind uw account pagina, voer een in Weergavenaam. Dit is de naam die ontvangers te zien krijgen wanneer ze een e-mail van u ontvangen.
Voer vervolgens het E-mailadres en Wachtwoord voor het e-mailaccount dat u met uw Outlook.com-account wilt verbinden.
Als u authenticatie met twee factoren hebt ingeschakeld De voor- en nadelen van twee-factorenauthenticatietypen en -methoden De voor- en nadelen van twee-factorenauthenticatietypen en -methoden Twee-factor-authenticatiemethoden zijn niet hetzelfde. Sommige zijn aantoonbaar veiliger en veiliger. Hier volgt een overzicht van de meest gebruikte methoden en welke het beste aansluiten bij uw individuele behoeften. Lees Meer (wat een goed idee is) voor uw verbonden e-mailaccount, u moet een app-wachtwoord maken voor die account om te gebruiken in Outlook.com. Ga op een ander tabblad in uw browser naar de accountbeveiligingspagina van uw e-mailprovider en maak een app-wachtwoord voor Outlook.com. Ga vervolgens terug naar het tabblad Outlook.com en voer dat app-wachtwoord in het Wachtwoord vak op de Verbind uw account dialoog venster.
Als u de e-mail voor uw verbonden account gescheiden wilt houden van de e-mails van uw Microsoft-account, selecteert u Maak een nieuwe map voor geïmporteerde e-mail, met submappen zoals het account waarmee je verbinding maakt. De andere optie combineert alle e-mails van beide accounts.
Als u een e-mailadres toevoegt dat niet afkomstig is van een bekende of bekende e-mailprovider, moet u waarschijnlijk de POP-instellingen handmatig invoeren. Controleer de Handmatig accountinstellingen configureren doos.
Klik OK.

Onder Kies uw verbindingstype, kiezen POP / SMTP verbindingsinstellingen.
Ga naar inkomend en uitgaande server- en poortinformatie. U kunt deze informatie opvragen bij uw provider als u die nog niet hebt.
Als u niet wilt dat mensen uw Outlook.com-adres (of een ander Microsoft-e-mailadres) zien wanneer u e-mail verzendt via het verbonden account op Outlook.com, selecteert u Verzend e-mail via de server van uw provider.
Klik OK.

Op de E-mail synchroniseren scherm, klik Opslaan als u nog andere wijzigingen in de instellingen hebt aangebracht. Klik vervolgens op de Dichtbij (X) knop.

Als u ervoor kiest om de e-mail voor uw verbonden account in een aparte map op te slaan, wordt het e-mailadres vermeld onder folders en de Postvak IN onder het e-mailadres. Klik Postvak IN om de berichten voor het verbonden account te bekijken.

Als uw verbonden e-mailadres niet is verschenen onder folders Klik aan de linkerkant op uw afbeelding of initialen in de rechterbovenhoek en klik op Uitloggen. Log dan weer in.

Voeg uw POP-e-mailadres toe aan Outlook voor iOS
Als u nog geen e-mailadressen in de Outlook voor iOS-app heeft, ziet u de Accounts gevonden scherm wanneer u aan de slag gaat in Outlook. Alle accounts zijn standaard geselecteerd. Deselecteer alle andere accounts behalve het POP-account dat u hebt verbonden met Outlook.com.
Tik Account toevoegen. Voer vervolgens uw wachtwoord in op het volgende scherm en tik op Aanmelden.
U ziet uw verbonden POP-e-mailaccount in de lijst met mappen in het menu met de Postvak IN onder het e-mailadres. Tik Postvak IN om de e-mailberichten voor dat account te bekijken.
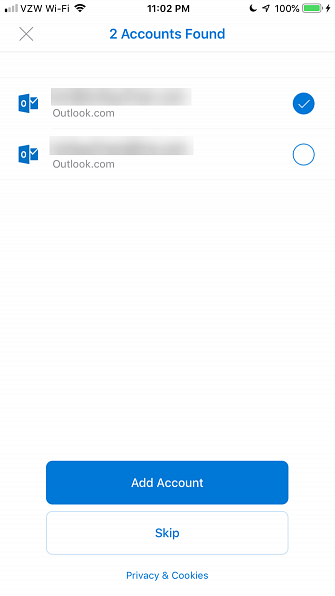
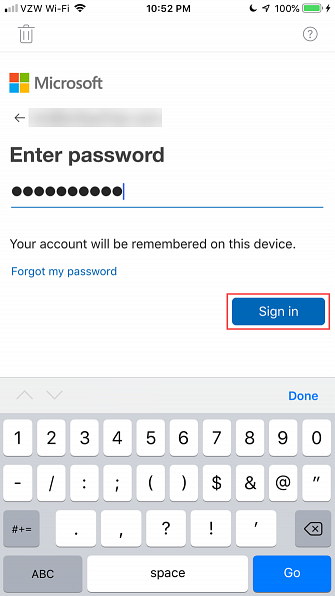
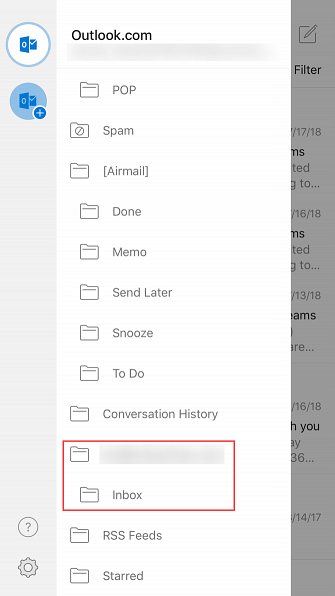
Als u al een of meer e-mailadressen in Outlook voor iOS hebt, ziet u de Accounts gevonden scherm. Maar u kunt uw aangesloten POP-e-mailaccount toevoegen aan de instellingen.
Tik op de menuknop in de linkerbovenhoek om het menu opnieuw te openen als het niet open is. Klik vervolgens op de instellingen (versnelling) pictogram linksonder, zoals weergegeven in de afbeelding rechts hierboven.
Op de instellingen scherm, tik onder Accounts op Account toevoegen.
Tik vervolgens op E-mailaccount toevoegen. U ziet hetzelfde scherm als hierboven links weergegeven en u kunt doorgaan met het toevoegen van uw verbonden POP-e-mailaccount vanaf daar.
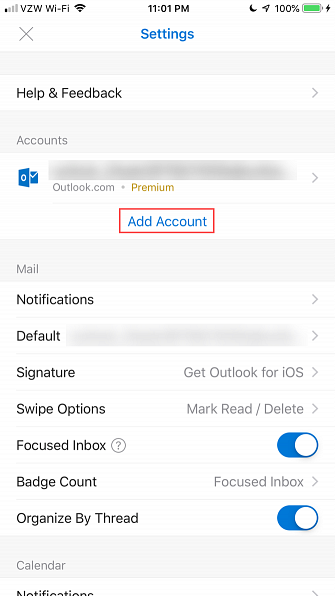
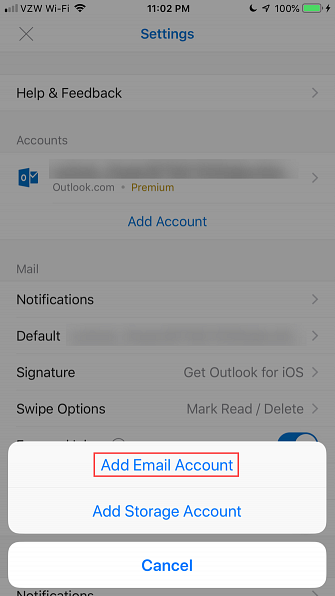
Voeg uw POP-e-mailadres toe aan Outlook voor Android
We hebben eerder besproken hoe e-mailadressen kunnen worden toegevoegd aan Outlook voor Android Toegang tot Hotmail en Outlook op uw Android-apparaat Toegang tot Hotmail en Outlook op uw Android-apparaat U hebt toegang tot zowel Outlook- als Hotmail-e-mailaccounts op Android en het is zo eenvoudig . Lees verder .
In Outlook zou u op het volgende scherm moeten zien welke e-mailaccounts zijn gevonden, zoals in Outlook voor iOS.
Selecteer het verbonden POP-e-mailaccount dat u aan Outlook.com hebt toegevoegd en tik op Account toevoegen.

U wordt gevraagd of u nog een account wilt toevoegen, maar u kunt op tikken Overspringen voor nu.
Uw POP-e-mailaccount is nu beschikbaar in Outlook voor Android. Het kan enige tijd duren voordat de berichten zijn geladen, afhankelijk van het aantal dat zich in uw account bevindt.

Meer e-mailopties voor iOS en Android
Deze oplossing in Outlook is een veelzijdige manier om een POP-e-mailaccount toe te voegen in iOS en Android, maar het is een goede optie. Als u liever andere e-mailapps gebruikt, hebben we enkele opties voor Android 5 Excellent e-mailapps voor Android, vergeleken 5 uitstekende e-mailapps voor Android, in vergelijking U gebruikt uw smartphone waarschijnlijk voor e-mail, maar overschakelen naar een van deze apps zou die ervaring kunnen maken veel beter voor je. Lees verder . En er is altijd de standaard Mail-app voor iOS iOS Mail.app Tips en trucs voor e-mailen als een professional op je iPhone iOS Mail.app Tips en trucs voor e-mailen als een professional op je iPhone Ondanks het eerst lijkt Mail voor iOS veel krachtiger dan het vroeger was. Lees verder . Maar de meeste e-mail-apps voor iOS en Android staan alleen IMAP-e-mailaccounts toe.
Ontdek meer over: Microsoft Outlook, POP.


