Hoe u een portfolio aan uw WordPress-site toevoegt
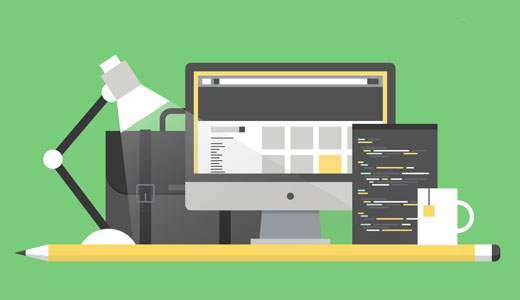
Wilt u een portfoliowebsite maken met WordPress? Meestal gebruiken de meeste gebruikers een WordPress-thema in een portfolio om hun creatieve werk te laten zien, maar wat als u een portfolio-sectie aan uw bestaande site wilde toevoegen? In dit artikel laten we u zien hoe u een portfolio kunt toevoegen aan uw WordPress-site zonder het thema te wijzigen.
Aangezien er meerdere WordPress-portfolio-plug-ins beschikbaar zijn, zullen we ons alleen concentreren op de twee beste opties waarmee u eenvoudig een portefeuille van bijna elke soort kunt maken..
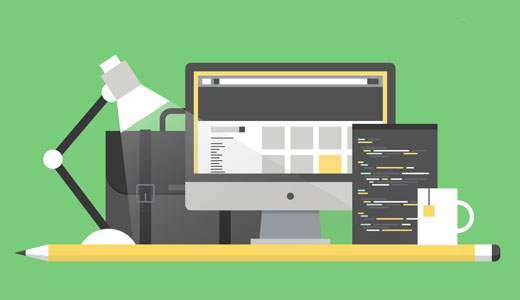
Methode 1: Portfolio toevoegen in WordPress met Envira Gallery
Het maken van een portfolio gaat niet alleen over het toevoegen van afbeeldingen van uw projecten met een beschrijving. Uw portfolio moet visueel aantrekkelijk zijn en gemakkelijk te navigeren. Dit is waar Envira Gallery binnenkomt.
Envira Gallery is een responsieve WordPress galerij-plug-in. Hiermee kunt u prachtige afbeeldingsgalerijen en albums maken die er prachtig uitzien op alle apparaten en schermformaten.
Envira is een premium WordPress-plug-in en je hebt minimaal een abonnement met een zilveren licentie nodig om basis-add-ons te krijgen.
WPBeginner-lezers kunnen een exclusieve 25% korting krijgen op hun aankoop met Envira Gallery Coupon.
Het eerste wat u hoeft te doen is de Envira Gallery-plug-in installeren en activeren. Na activering moet u uw licentiesleutel invoeren. U kunt deze sleutel verkrijgen via uw Envira Gallery-account.

Na het controleren van uw licentiesleutel, moet u een bezoek brengen Envira-galerij »Instellingen pagina en klik vervolgens op het tabblad Add-ons. Klik vervolgens op de knop Installeren naast de add-ons Album en Standalone en activeer ze vervolgens.

Nu kunt u doorgaan en een galerij van uw portfolio-items maken. U moet elke galerij behandelen als een verzameling of map met vergelijkbare portfolio-items en ze dienovereenkomstig een naam geven.
Galerijen maken is vrij eenvoudig en u kunt meer details vinden in onze gids over het maken van responsieve afbeeldingengalerijen in WordPress met Envira Gallery.
Nadat u een paar galerijen hebt gemaakt, moet u uw portefeuillealbum maken. Gewoon bezoeken Envira-galerij »Albums en klik op de knop 'Nieuw toevoegen'.
Een nieuw album maken lijkt veel op het maken van een galerij. In plaats van foto's, zult u galerijen toevoegen die u eerder hebt gemaakt. Sleep eenvoudigweg galerijen naar uw album.

Nadat u uw galerijen aan het album hebt toegevoegd, moet u op het tabblad Configuratie klikken. Hier configureert u hoe uw album de galerijen zal weergeven.

Als u klaar bent, klikt u op de knop Publiceren.
Uw portfolio-album kan nu op elke pagina of post worden gebruikt.
Nu kunt u een nieuwe WordPress-pagina maken of een bestaande bewerken waar u uw portfolio wilt weergeven. Klik in het berichtbewerkingsscherm op de knop Album toevoegen.

Selecteer het album dat u eerder hebt gemaakt in de pop-up en klik vervolgens op de knop Album invoegen.
Dat is alles wat u met succes hebt gemaakt uw portfolio in WordPress. U kunt nu uw portfolio-pagina in actie bekijken.
U kunt het album altijd bewerken om de weergave-instellingen van het portfolio te configureren, zoals het aanpassen van de kolomhoogte of galerij.
Methode 2: Portfolio toevoegen met Nimble Portfolio-plug-in
De tweede optie is om een plug-in genaamd Nimble Portfolio te gebruiken.
Het eerste wat u hoeft te doen is de Nimble Portfolio-plug-in installeren en activeren. Na activering zal de plug-in een nieuw nieuw menu-item met de naam 'Nimble Portfolio' toevoegen aan uw WordPress-beheerbalk. Je moet bezoeken Nimble Portfolio »Portfolio-item toevoegen om je portfolio te bouwen.

Begin met het verstrekken van een titel en beschrijving voor het portfolio-item. Vervolgens moet u filters toevoegen of selecteren.
Filters zijn vergelijkbaar met categorieën waarmee gebruikers uw portfolio-items kunnen sorteren.
Onder de berichteditor ziet u portfolio-opties. Hier kun je een afbeelding uploaden of een video-URL invoeren. Je kunt hier ook volledige URL's van een video van YouTube of Vimeo invoeren.
Deze afbeelding of video wordt getoond aan bezoekers in een pop-up wanneer ze op een portfolio-item klikken.

Ten slotte moet u een uitgelichte afbeelding uploaden. Deze afgebeelde afbeelding wordt weergegeven in het portfoliolet.
Als u klaar bent, klikt u op de knop Publiceren. Herhaal het proces om andere portfolio-items toe te voegen.
Nadat u een aantal portfolio-items hebt toegevoegd, is het tijd om ze op uw website weer te geven.
Maak gewoon een nieuwe pagina en voer Portfolio in als titel. Plak deze shortcode in het vak Postbewerker:
[Wendbare-portfolio]
Dat is alles, u hebt met succes een portfolio-sectie toegevoegd aan uw WordPress-site. U kunt nu uw site bekijken om deze in actie te zien.

We hopen dat dit artikel u heeft geholpen om een portfolio aan uw WordPress-site toe te voegen. Wellicht wilt u ook onze tutorial over roterende testimonials toevoegen in WordPress.
Als je dit artikel leuk vond, meld je dan aan voor onze YouTube-video-tutorials over WordPress. U kunt ons ook vinden op Twitter en Facebook.


