Hoe de Developer-tab aan het lint toevoegen in Microsoft Word en Excel
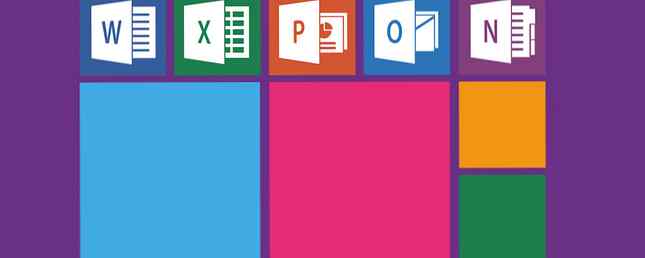
De Ontwikkelaar Het tabblad in Microsoft Word en Microsoft Excel biedt toegang tot verschillende geavanceerde functies, zoals formulierbesturingselementen, macro's en invoegtoepassingen. Microsoft verbergt het Ontwikkelaar tabblad standaard. Maar u kunt eenvoudig het tabblad op het Word-lint en het Excel-lint inschakelen. Laten we eerst eens kijken hoe we het tabblad Ontwikkelaars aan het lint kunnen toevoegen.
Daarna zullen we u enkele praktische toepassingen van de Ontwikkelaar tabblad en hoe u deze kunt gebruiken om meer aangepaste Microsoft Office-documenten te maken.
Voeg het tabblad Ontwikkelaar toe aan het lint in Microsoft Office-toepassingen
De stappen voor het toevoegen van de Ontwikkelaar tab naar het Microsoft Word-lint en het Microsoft Excel-lint zijn hetzelfde. We laten Microsoft Word hier zien, maar u kunt dezelfde stappen voor Microsoft Excel volgen.
Ga naar Bestand> Opties. Klik Lint aanpassen in het linkerdeelvenster.

Of klik met de rechtermuisknop op het lint en selecteer Pas het lint aan.

Zorg ervoor dat Hoofdtabs is geselecteerd in de Pas het lint aan vervolgkeuzelijst aan de rechterkant.
Controleer dan de Ontwikkelaar vak in de lijst.
Klik OK om je wijziging op te slaan.

Wat kunt u doen met het tabblad Ontwikkelaar in Microsoft Office-toepassingen?
U kunt de Ontwikkelaar tab in Microsoft Office om dingen te doen, zoals het maken van een invulbare vorm in Word, macro's maken en opnemen om repetitieve taken te automatiseren en een document te beschermen tegen bewerken.
Maak een invulbaar formulier met behulp van het Microsoft Word Developer-tabblad

U kunt Microsoft Word gebruiken om formulieren te maken die gebruikers op hun computer kunnen invullen Een invulbaar formulier maken in Word 2016 & gemakkelijk gegevens verzamelen Een invulbaar formulier maken in Word 2016 & Gegevens verzamelen De Easy Way-formulieren hoeven niet lelijk te zijn. We laten u zien hoe u een boeiend invulbaar formulier kunt maken met Microsoft Word 2016. U bent klaar en klaar om binnen een mum van tijd gegevens te verzamelen. Lees verder . Geen papier nodig. Misschien wilt u feedback krijgen over een vergadering op uw werkplek. Of misschien wilt u weten wat voor soort voedsel mensen willen op een evenement dat u host.
Gebruik de controls sectie over de Ontwikkelaar tab in Word om vervolgkeuzelijsten, selectievakjes, tekstvakken en zelfs bouwstenen toe te voegen 10 Weinig bekende Microsoft Office-functies die u moet kennen 10 Weinig bekende Microsoft Office-functies die u moet weten Soms maken de kleinste dingen de grootste verschillen. We onthullen over het hoofd gezien Microsoft Office-functies en laten zien hoe ze uw workflow kunnen verbeteren. Lees verder .
Maken en opnemen van macro's met behulp van het Microsoft Word en Microsoft Excel Developer-tabblad

Macro's in Microsoft Word en Microsoft Excel bieden een eenvoudige manier om repetitieve taken te automatiseren, waardoor u tijd bespaart. Gebruik de Code sectie over de Ontwikkelaar tab om een macro op te nemen in Word of Excel of aangepaste macro's te schrijven met Visual Basic for Applications (VBA).
U kunt bijvoorbeeld een macro gebruiken om e-mails vanuit Excel te verzenden E-mails verzenden vanuit een Excel-spreadsheet VBA-scripts gebruiken E-mails verzenden vanuit een Excel-spreadsheet VBA-scripts gebruiken Met onze codesjabloon kunt u geautomatiseerde e-mails instellen vanuit Excel met behulp van Collaboration Data Objects (CDO) en VBA-scripts. Meer lezen of Excel-gegevens integreren in een Word-document Excel-gegevens integreren in een Word-document Excel-gegevens integreren in een Word-document Tijdens uw werkweek zijn er waarschijnlijk heel vaak dat u gegevens uit Excel kopieert en plakt in Word, of andersom. Dit is hoe mensen vaak geschreven rapporten produceren ... Lees meer .
Beheer invoegtoepassingen met behulp van het Microsoft Word- en Microsoft Excel-ontwikkelaars-tabblad

Microsoft Word en Microsoft Excel zijn beide veelzijdige programma's, maar u kunt nog meer functies en opdrachten toevoegen met invoegtoepassingen.
De knoppen in de Add-ins sectie over de Ontwikkelaar Met het tabblad kunt u nieuwe invoegtoepassingen vinden en installeren 10 Handige productiviteitsinvoegtoepassingen voor Microsoft Word 10 Handige productiviteitsinvoegtoepassingen voor Microsoft Word-invoegtoepassingen kunnen uw workflow volledig veranderen. Als u uw document niet langer hoeft te verlaten voor kleine taken, stijgt uw productiviteit. Probeer deze 10 mini-apps voor Microsoft Word uit. Lees meer en beheer uw invoegtoepassingen.
Beperken bewerken in een document met behulp van het Microsoft Word Developer-tabblad

De Beschermen deel van de Ontwikkelaar in Microsoft Word kunt u het bewerken in Word-documenten beperken.
Wanneer u aan documenten samenwerkt, wilt u misschien voorkomen dat anderen wijzigingen in het document aanbrengen, behalve als u opmerkingen toevoegt. U kunt anderen ook toestaan om alleen bepaalde delen van het document te wijzigen Procedure bewerken van een beperkt Word-document toestaan Bewerken van een beperkt Word-document toestaan Er is een type beveiliging waarmee u wijzigingen in bepaalde delen van een Microsoft Word alleen toestaat document. Lees verder .
De Auteurs blokkeren knop is alleen beschikbaar wanneer uw document is opgeslagen in een gedeelde werkruimte zoals Microsoft SharePoint.
Werken met Visual Basic for Applications (VBA) -code met behulp van de Microsoft Word en Microsoft Excel Developer-tab

Visual Basic for Applications (VBA) is een programmeertaal in Microsoft Office-programma's waarmee u geavanceerde taken kunt uitvoeren. U kunt bijvoorbeeld macro's en geavanceerde formulieren maken, een berichtvenster weergeven en reageren op een actie in een document.
Je kunt de basisbeginselen van programmeren leren met VBA De Excel VBA-programmeerhandleiding voor beginners De Excel VBA-programmeerhandleiding voor beginners VBA is een Microsoft Office-gereedschap. U kunt het gebruiken om taken met macro's te automatiseren, triggers in te stellen en nog veel meer. We zullen u kennis laten maken met Excel visuele basisprogrammering met een eenvoudig project. Meer lezen en uw VBA-macro's toevoegen aan een aangepaste werkbalk Een aangepaste Excel-werkbalk van VBA-macro's maken Een aangepaste Excel-werkbalk van VBA-macro's maken Gereed om uw Microsoft Excel-productiviteit te verbeteren Een aangepaste werkbalk kan precies dat doen. We laten u zien hoe u al uw Excel-macro's binnen handbereik kunt plaatsen. Meer informatie over het Microsoft Excel- of Microsoft Word-lint.
Werk met XML met behulp van het Microsoft Excel-tabblad Ontwikkelaar

Extensible Markup Language, of XML, is een opmaaktaal waarmee u documenten kunt coderen in een formaat dat leesbaar is voor machines, maar ook voor mensen. XML is een universeel formaat dat wordt gebruikt om gestructureerde documenten te maken, met name voor het web.
XML is als HTML, maar u kunt uw eigen aangepaste tags, gegevensstructuren en schema's maken. Het bestandsformaat voor Microsoft Word- en Microsoft Excel-bestanden is XML.
De XML-sectie op de Ontwikkelaar tabblad in Microsoft Excel kunt u XML-gegevens uit andere toepassingen importeren. En u kunt gegevens uit Excel exporteren naar andere toepassingen.
Zie de Microsoft-pagina, Overzicht van XML in Excel voor meer informatie over wat u met XML in Excel kunt doen.
Linttabs van Microsoft Office verder aanpassen
U kunt het lint ook aanpassen in Microsoft Office-programma's Het Office 2016-lint of de menu-interface optimaliseren Het Office 2016-lint of de meninterface optimaliseren Zoekt u vaak naar menu-items in Microsoft Office? Het is tijd om het lintmenu opnieuw in te delen en aan te passen aan uw persoonlijke behoeften. Je zult verrast zijn hoe flexibel en gemakkelijk het is! Meer lezen door opdrachten aan bestaande tabbladen toe te voegen, nieuwe tabbladen toe te voegen en tabbladen en groepen op tabbladen opnieuw in te delen. Dus als u vaak het tabblad Ontwikkelaar gebruikt, kunt u het naar een handigere positie op het lint verplaatsen.
Ontdek meer over: Microsoft Excel, Microsoft Office 2016, Microsoft Word.


