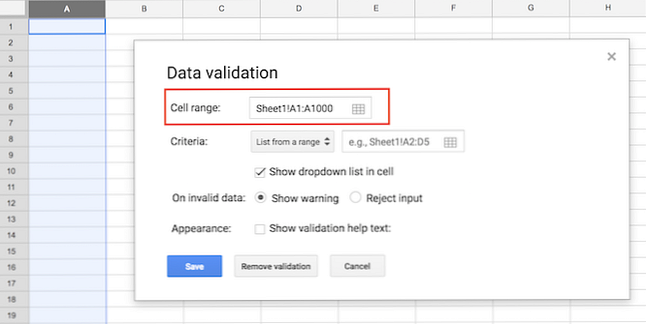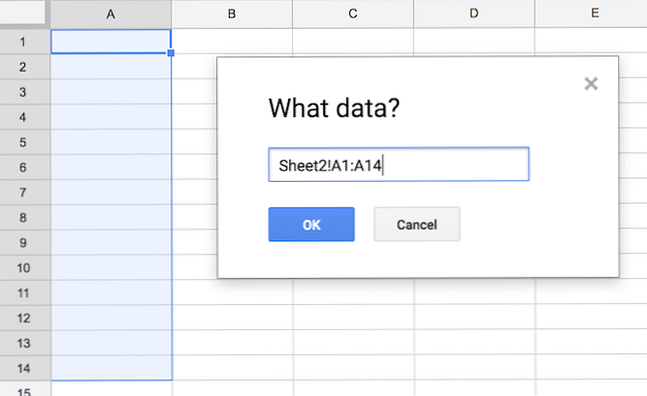Een vervolgkeuzelijst maken in Google Spreadsheets
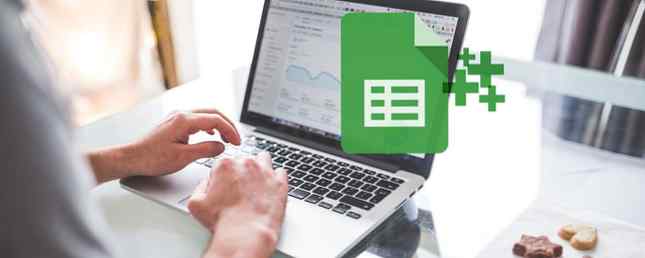
Als u met gedeelde Google Spreadsheets heeft gewerkt, kan het frustrerend worden als mensen de verkeerde gegevens invoeren. Als u zeker wilt weten dat alleen bepaalde gegevens kunnen worden toegevoegd, kunt u eenvoudig invoeren beperken met vervolgkeuzelijsten. Deze vervolgkeuzelijsten kunnen ook een eenvoudige manier zijn om gegevensinvoer sneller en meer gestroomlijnd te maken.
Er zijn twee hoofdopties voor het toevoegen van een vervolgkeuzelijst aan uw Google-spreadsheet:
- Maak een nieuwe spreadsheet in Google Spreadsheets
- Selecteer de cel (len) waar u uw vervolgkeuzelijst wilt laten verschijnen. U kunt volledige rijen of kolommen selecteren als u dat wilt.
- Klik Gegevens > Gegevensvalidatie.
- Het eerste veld Celbereik is al gevuld met het cellenbereik dat u hebt geselecteerd. U kunt dit handmatig wijzigen door op het tabelpictogram in het veld Celbereik te klikken.
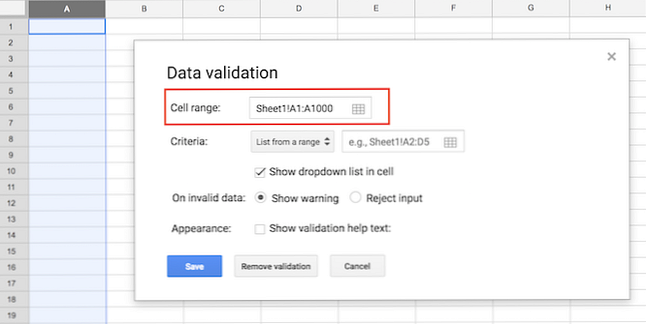
- In de criteria veld, er zijn twee opties om te bepalen wat er in uw dropdown-lijst zal worden opgenomen.
- Lijst van een bereik: U kunt een cellenbereik in uw spreadsheet selecteren om de items in te voeren die in de vervolgkeuzelijst worden opgenomen.
- Maak een tweede blad door op het plusteken in de linkerbenedenhoek te klikken (optioneel).
- Met de cursor in de criteria veld, kunt u de cellen selecteren waar u het vervolgkeuzemenu wilt weergeven. Klik en sleep om meerdere cellen te selecteren of selecteer hele rijen of kolommen. Er verschijnt een venster waarin u ook handmatig het celbereik kunt invoeren.
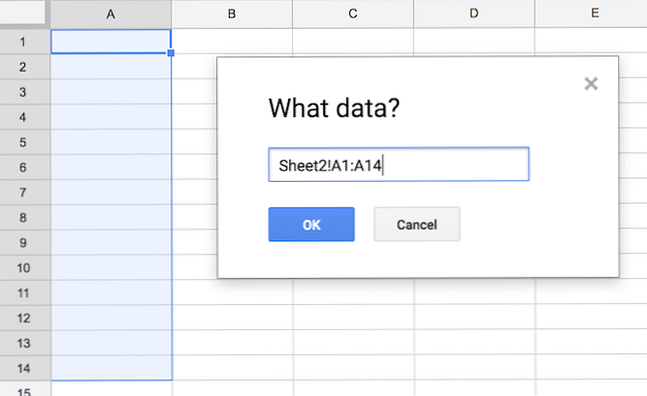
- Vervolgens kunt u met dit celbereik uw lijst met items invoeren die in het vervolgkeuzemenu worden opgenomen. U kunt eenvoudig items toevoegen en verwijderen door terug te gaan naar dit blad.
- Lijst van items: Als u niet verwacht dat uw criteria te vaak veranderen, kunt u met deze functie de lijst met items handmatig invoeren.

- Voer de lijst met items in, gescheiden door komma's.
- Lijst van een bereik: U kunt een cellenbereik in uw spreadsheet selecteren om de items in te voeren die in de vervolgkeuzelijst worden opgenomen.
- Zorg ervoor dat Laat de vervolgkeuzelijst zien in cel is aangevinkt.
- U hebt twee keuzes voor hoe onjuiste informatie wordt toegevoegd: door een foutmelding weer te geven of door simpelweg de invoer te weigeren.
- Klik Opslaan.
Als u de vervolgkeuzelijst helemaal wilt verwijderen, selecteert u de cel (len) die u wilt wijzigen en klikt u op Gegevens > Gegevensvalidatie > Gegevensvalidatie verwijderen.
Om items toe te voegen of te verwijderen, moet u de cellen selecteren die u wilt beïnvloeden en naar gaan Gegevens > Gegevensvalidatie en breng wijzigingen aan in het item.
Dit is een van de vele manieren waarop u uw workflow kunt versnellen met Google Spreadsheets, met inbegrip van het gebruik van macro's om repetitieve taken te automatiseren. Repetitieve taken automatiseren in Google Spreadsheets met macro's Repetitieve taken automatiseren in Google Spreadsheets met macro's Macro's zijn eindelijk beschikbaar voor Google Geeft gebruikers een velletje. U hebt geen codeerkennis nodig om repetitieve taken in documenten en spreadsheets te automatiseren. Lees verder
Meer informatie over: Google Spreadsheets.