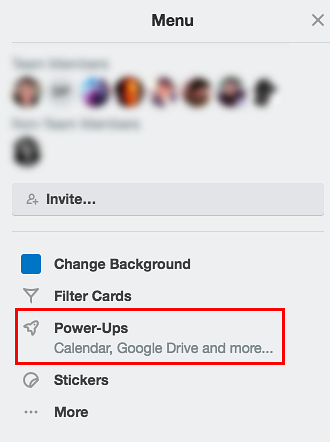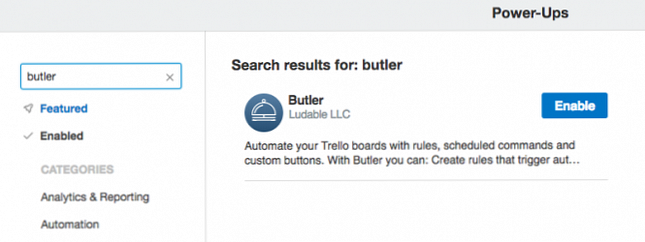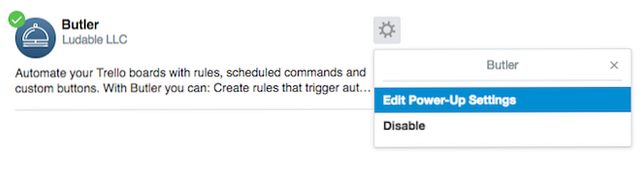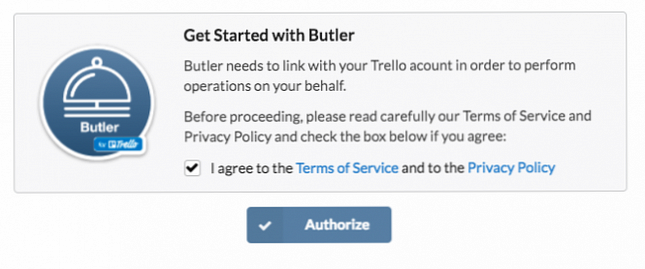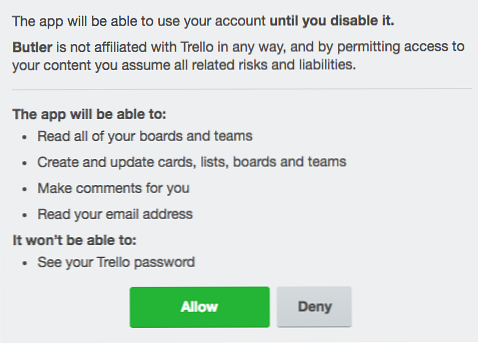Hoe aangepaste knoppen in Trello te maken voor repetitieve taken

Met Butler van derden kunt u aangepaste knoppen maken die de repetitieve acties automatiseren die u in Trello neemt. Deze acties kunnen gerelateerd zijn aan kaarten of kaarten, en aangepaste knoppen helpen u uw workflow naar een nieuw niveau te stroomlijnen.
Butler kan ook knoppen voor u aanbevelen op basis van de acties die u het vaakst uitvoert in Trello.
Hoe de Butler Power-Up in Trello te installeren
Als u nog nooit apps van derden hebt gebruikt of “Power-Ups” in Trello, hier is hoe je ze inschakelt:
- Om Butler in te schakelen, opent u Trello en gaat u naar het bord waarop u het gaat gebruiken. Klik in het menu aan de rechterkant Power-Ups.
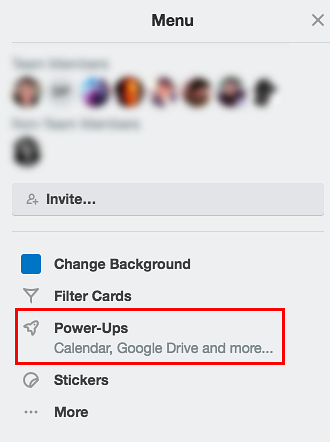
- Zoek in het zoekveld naar Butler en klik op in staat stellen.
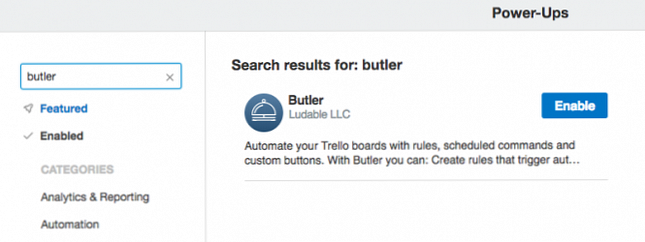
- Zodra het is ingeschakeld, klikt u op de knop Instellingen (versnelling) en klikt u op Bewerk power-up instellingen.
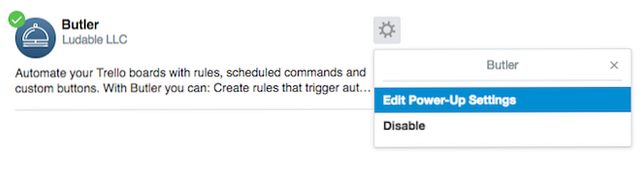
- Vink het vakje Servicevoorwaarden en Privacybeleid aan en klik op Toestemming geven.
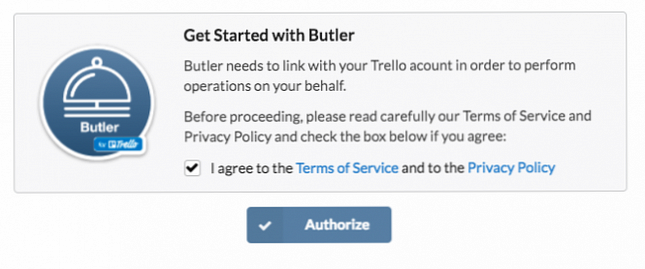
- In het pop-upvenster dat verschijnt, kunt u precies zien hoe Butler interageert met uw account. Klik op de groene Toestaan knop.
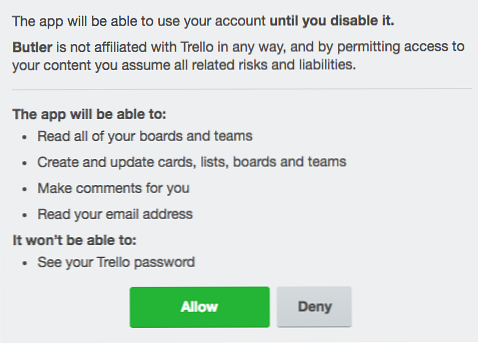
Nu is je Butler-account verbonden met Trello op dat bord en ben je klaar om aangepaste knoppen toe te voegen. Je zult deze stappen moeten herhalen voor elk bord waarop je Butler wilt gebruiken.
Hoe maak je eigen knoppen in Trello
- Klik op de knop Butler die nu zichtbaar moet zijn op je bord.
- Je kunt creëren Kaart knoppen waarmee u snel kaartgerelateerde acties kunt uitvoeren met een klik op de knop, of Boord Knoppen. De interface en het proces zijn voor beide hetzelfde.
- Kies uw tabblad en klik op Maak een nieuwe knop. Het eerste dat u kunt doen, is de knopnaam, het pictogram en acties selecteren.
- Als u een knop voor een kaart maakt, kunt u knoppen toevoegen om kaarten gemakkelijk te verplaatsen of te archiveren, labels toevoegen of verwijderen, stickers, vervaldatums, markeren als voltooid, leden toevoegen of verwijderen aan de kaart, de kaart een nieuwe naam geven, opmerkingen toevoegen en stel de beschrijving van de kaart in.
- Als u een knop voor een bord maakt, kunt u knoppen toevoegen om eenvoudig een nieuwe kaart te maken, lijsten te maken of archiveren, kaarten verplaatsen en archiveren en de kaarten sorteren of schudden..
Je kunt het proces van het maken van een knop in de video hieronder zien:
Butler geeft je volledige controle over het maken van knoppen. U kunt een knop maken die zo specifiek is als het toevoegen van een groen label aan een kaart of het verplaatsen van alle kaarten met een groen label naar een specifieke lijst.
Gratis accounts zijn beperkt tot één kaartknop, één bordknop en 25 klikken per week. U kunt upgraden naar $ 10 per maand voor maximaal 250 opdrachten per week en onbeperkte knoppen. Een upgrade van $ 20 per maand geeft u tot 1.000 opdrachten per week.
Ontdek meer over: Task Automation, Task Management, Trello.