Aangepaste Cortana-opdrachten maken in Windows 10
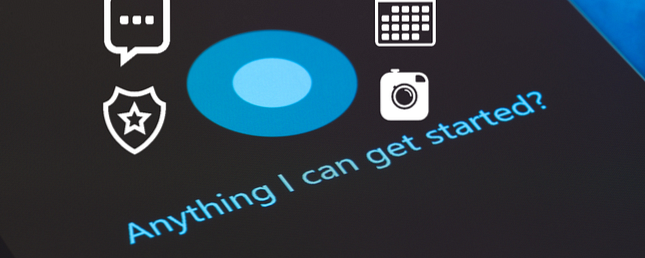
Cortana is een van de meest onderbenutte functies van Windows 10 De 10 meest overzien Windows 10-functies De 10 meest overzien Windows 10-functies Windows 10 heeft veel functies, maar u hebt er misschien een aantal over het hoofd gezien. Laten we naar 10 Windows 10-functies kijken die u niet wilt missen! Lees meer, maar ze kan echt veel doen als je de tijd neemt om met haar samen te werken. Met slechts enkele spraakopdrachten kunt u bestanden openen, naar websites navigeren, instellingen wijzigen en nog veel meer Cortana in Windows 10: Alles wat u moet weten Cortana in Windows 10: alles wat u moet weten De digitale assistent Microsoft Cortana is een integraal onderdeel van Windows 10. Vraagt u zich af wat Cortana kan doen of hoe u Cortana kunt uitschakelen? We hebben antwoorden. Lees verder .
Maar wat als Cortana's eigen vaardigheden niet genoeg voor je zijn? Als dat het geval is, zult u blij zijn te weten dat u uw eigen aangepaste Cortana-vaardigheden kunt maken. Het kost wat werk, maar we laten je zien wat je moet weten.

Cortana-opdrachten maken in Windows 10
Dit is hoe je Cortana nieuwe acties kunt laten uitvoeren, zoals het overwinteren van je pc:
- Open een File Explorer-venster en plak het volgende pad in de adresbalk:
C: \ Users \ USERNAME \ AppData \ Roaming \ Microsoft \ Windows \ Startmenu \ Programma's - Klik met de rechtermuisknop op een lege plek en selecteer Nieuw> Snelkoppeling.
- In de Typ de locatie van het item, voer de opdracht in die u wilt uitvoeren. Voer dit bijvoorbeeld in als u een opdracht wilt uitvoeren om uw pc in slaapstand te houden:
shutdown.exe -h - Voeg een naam toe voor de snelkoppeling die u tegen Cortana zegt om het uit te voeren. Slaapcomputer overwinteren zal hier werken.
- Klik Af hebben, dan kun je zeggen “Hé Cortana, open de Hibernate-computer.” Als het niet meteen werkt, wacht dan een paar minuten tot Cortana het nieuwe bestand heeft geïndexeerd.
U kunt meer gecompliceerde taken uitvoeren door een batchbestand te schrijven Een eenvoudig batchbestand (BAT) schrijven Een eenvoudig batchbestand (BAT) schrijven Batchbestanden kunnen dagelijkse computertaken automatiseren. Hier leest u hoe batchbestanden werken en hoe u uw eerste batch-script schrijft. Lees verder . Nadat u er een hebt geschreven en deze hebt opgeslagen met de BAT-extensie, klikt u er met de rechtermuisknop op en kiest u Maak een snelkoppeling.
Plak de snelkoppeling op dezelfde locatie:
C: \ Users \ USERNAME \ AppData \ Roaming \ Microsoft \ Windows \ Startmenu \ Programma'sZorg ervoor dat het een duidelijke naam heeft. Na een paar minuten kun je zeggen “Hoi Cortana, open de bestandsnaam van de batch” en ze voert de commando's uit.
Zorg ervoor dat de naam die je selecteert kort en eenvoudig is. Cortana kan problemen hebben met langere namen. U moet ook namen vermijden die in de buurt van haar standaardopdrachten liggen om verwarring te voorkomen.
Ontdek meer over: Microsoft Cortana.


