Hoe u aangepaste Gmail-handtekeningen instelt voor al uw e-mailaccounts
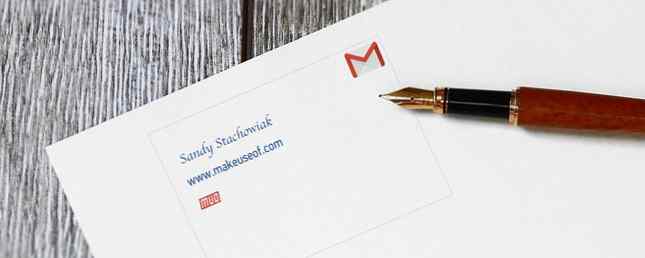
Gmail biedt een geweldige functie 9 Geweldige Gmail-functies die u waarschijnlijk niet gebruikt 9 Geweldige Gmail-functies die u waarschijnlijk niet gebruikt Verschillende coole e-mailfuncties in Gmail bestaan al lang zonder dat iemand er last van heeft. Laten we dat vandaag veranderen. Meer informatie voor het maken van aangepaste e-mailhandtekeningen.
En wat het nog beter maakt, is dat u voor elk aangesloten e-mailaccount een andere kunt maken en gebruiken. Als u dit een paar minuten doet voor uw verschillende adressen, bespaart u op de lange termijn tijd en zorgt u ook voor consistentie voor uw ontvangers.
Stel extra e-mailadressen in
Uiteraard moet u uw andere e-mailaccounts verbinden. Meerdere e-mailaccounts in Gmail importeren en beheren Meerdere e-mailaccounts in Gmail importeren en beheren Het is niet ongebruikelijk om meerdere e-mailaccounts te hebben, maar het controleren van meerdere accounts op verschillende plaatsen is vervelend . Daarom keren veel mensen terug naar een desktop-e-mailclient zoals Thunderbird of Outlook om al hun ... Lees meer met Gmail te beheren om de handtekeningen daar te gebruiken.
Als u nieuw bent, kunt u e-mails verzenden van uw eigen e-mailadressen of aliassen. Dit omvat Yahoo, Outlook, Hotmail, zakelijke of educatieve domeinen en andere Gmail-accounts. Volg gewoon deze stappen:
- Log in op uw Gmail-account, klik op de tandwiel icoon in de rechterbovenhoek en selecteer instellingen.
- Klik op de Accounts en import tab bovenaan de pagina Instellingen. Voor sommige domeinen kan het tabblad gewoon worden gelabeld accounts.
- Onder de Stuur e-mail als sectie, klik op de Een ander e-mailadres toevoegen
- U ziet dan een pop-upvenster. Volg gewoon de aanwijzingen om door het proces te gaan. Houd er rekening mee dat u moet verifiëren dat u de eigenaar bent van het e-mailadres, dus zorg ervoor dat u toegang heeft tot het e-mailadres.

U zou dan het extra e-mailadres moeten zien in de Stuur e-mail als sectie. Onderaan dat gedeelte wilt u misschien de optie markeren: Beantwoorden vanaf hetzelfde adres waarnaar het bericht is verzonden. Als u deze optie inschakelt, worden het adres en de handtekening automatisch ingevoegd bij het beantwoorden of opstellen van een e-mail van dat account.

Als je dat liever hebt niet om deze optie in te schakelen, kunt u het Van-adres altijd handmatig wijzigen voordat u uw e-mail verzendt. Vervolgens springt de aangepaste handtekening die u voor dat account hebt gemaakt rechtstreeks in het bericht.
Maak uw handtekeningen
Let op: u kunt een andere handtekening maken voor elk e-mailadres dat u toevoegt aan uw Gmail-account. Dit is superhandig, vooral als u adressen koppelt voor persoonlijke, educatieve en zakelijke accounts. Lees ons artikel over het maken van professionele e-mailhandtekeningen 7 Tips voor het maken van de perfecte professionele e-mailhandtekening 7 Tips voor het maken van de perfecte professionele e-mailhandtekening We hebben veel geschreven over hoe u als een e-mail kunt e-mailen, maar een aspect dat regelmatig over het hoofd wordt gezien, is de e-mailhandtekening. Hier leest u hoe u de perfecte professionele e-mailhandtekening instelt. Lees verder !
Klik op de knop om aan de slag te gaan tandwiel icoon in de rechterbovenhoek en selecteer instellingen. Standaard zou je moeten aankomen op de Algemeen tab. Maar als dat niet het geval is, klikt u gewoon vanaf de bovenkant. Blader vervolgens omlaag naar de Handtekening Gebied.
Zeker weten dat Geen handtekening is gedeselecteerd en de optie eronder met een vervolgkeuzelijst met uw adressen wordt in plaats daarvan geselecteerd. Wanneer u de lijst bekijkt, ziet u alle e-mailadressen die u hebt verbonden.

Als er een ontbreekt, ga dan terug naar Accounts en import (of accounts) sectie en controleer om te zien of het adres in de Stuur e-mail als Gebied. Als dit niet wordt vermeld, volgt u de bovenstaande stappen om verbinding te maken met het account.
Gebruik de teksteditor
Kies nu het e-mailadres uit de lijst voor de handtekening die u wilt maken. U begint met een leeg canvas en kunt de teksteditorhulpprogramma's gebruiken om een eenvoudige of zelfs uitgebreide handtekening te maken.
Gmail biedt meer dan 10 verschillende lettertypen om uit te kiezen, waaronder Garamond, Tahoma en Verdana. Dit is een goede plaats om te beginnen, dus kies je lettertype en kies de tekstgrootte naast.
U kunt vervolgens de WYSIWYG-lettertypetools gebruiken om de tekst op te maken, zoals vet, cursief en onderstreept, evenals kleuren voor zowel de achtergrond als tekst.

Naast de hulpmiddelen voor het opmaken van tekst, ziet u een optie om tekst te koppelen. Het linken van tekst in uw handtekening is handig als u ontvangers snel toegang wilt geven tot uw website, blog of sociale medianetwerken. Houd er rekening mee dat als uw ontvangers e-mails ontvangen in platte tekst, uw links niet voor hen kunnen worden aangeklikt.
Om een link in te voegen, selecteert u gewoon de tekst en klikt u op de Link knop. Als u een koppeling naar een website maakt, kan de koppeling automatisch worden opgemaakt. Maar voor reguliere woorden als Facebook, moet u de link verkrijgen en deze in het vak plaatsen dat verschijnt.

Rechts van de linkknop bevindt zich de afbeeldingsknop. Afbeeldingen worden zelden gebruikt in persoonlijke handtekeningen. Veel bedrijven houden echter van hun logo om in handtekeningen van werknemers te staan of als u een eigen bedrijf heeft, wellicht vindt u deze optie leuk. Beweeg gewoon je cursor naar de gewenste plek, druk erop Beeld knop en neem uw foto van Google Drive, een URL of uw computer.

Ten slotte hebt u een reeks opties voor uitlijning, een genummerde lijst of opsommingstekens, inspringingen en aanhalingstekens. En helemaal naar rechts is een knop om alle opmaak te verwijderen. Hiermee kunt u experimenteren met de editorhulpprogramma's en de opmaak verwijderen met een klik als u van gedachten verandert.
Bewaar en test de handtekeningen
Wanneer u klaar bent met het maken van een handtekening, kunt u een ander e-mailadres in uw lijst selecteren en dit voor het volgende account maken. Klik gewoon op de Wijzigingen opslaan knop onderaan de pagina, anders verliest u wat u hebt gedaan.
Nadat u een handtekening hebt gemaakt, is het een goed idee om het uit te testen met verschillende e-mailclients. Hiermee kunt u zien hoe het eruitziet voor uw ontvangers en ervoor zorgen dat het wordt weergegeven zoals u verwacht. Stuur een e-mail naar Outlook, Gmail of Yahoo en controleer ook het uiterlijk van de handtekening op de e-mail van uw mobiele apparaat.

Problemen oplossen
Hoewel het gemakkelijk is om aangepaste handtekeningen te maken in Gmail, kunnen er sommige problemen ondervinden 5 Gmail-irritaties die u echt haat (en hoe u deze kunt verhelpen) 5 Gmail-irritaties die u echt haat (en hoe u deze kunt oplossen) Gmail is 's werelds meest populaire e-mailclient. Dat betekent niet dat het vrij is van fouten. Laten we eens kijken naar vijf zichtbare ergernissen en de manier waarop je om ze heen werkt met tweaks. Lees verder .
Hier zijn een paar veelvoorkomende problemen en hoe u ze kunt oplossen.
- Extra tekens in handtekening: Sommige Gmail-versies ondersteunen geen tekstopmaak. Om de extra tekens te verwijderen, moet u de opmaak verwijderen zoals vet, cursief of onderstrepen.
- Kan handtekening niet bekijken bij het beantwoorden van een bericht: Als je reageert op een e-mail uit je inbox Hoe kan ik Gmail Postvak IN beheersen Angst Hoe Gmail Inbox in de hand te houden Angst Zoveel e-mails, zo weinig tijd. Voel je je op deze manier als het gaat om het beheren van je Gmail-inbox? We tonen u eenvoudige instellingen en handige hulpmiddelen om uw Gmail-inbox te organiseren en stressbestendig te maken. Meer lezen, uw handtekening is bijgesneden. Klik gewoon op het scheidingsteken met drie stippen om het weer te geven. Merk op dat dit ook het geval kan zijn voor verzonden e-mails.
- Kan handtekening niet opmaken: U moet de Rich Text-opmaak gebruiken in plaats van platte tekst om handtekeningen te formatteren. Klik Componeren om een nieuwe e-mail te maken. Klik in de rechterbenedenhoek op de pijl en zorg ervoor dat Platte tekstmodus is uitgeschakeld.

Ben je klaar om je handtekeningen te maken?
Door aangepaste handtekeningen te maken De visuele gids voor het maken van de perfecte e-mailhandtekening De visuele gids voor het maken van de perfecte e-mailhandtekening Een van de belangrijkste dingen over een e-mail is een goede handtekening. Meer lezen voor verschillende accounts kunt u profiteren van zowel consistentie als efficiëntie. Dit is vooral handig als u uw e-mails altijd op dezelfde manier ondertekent. En onthoud: je kunt er zelfs een toevoegen “oprecht,” “dank je,” of “fijne dag” voor je naam en contactgegevens.
Als u suggesties of tips heeft voor anderen die net zijn begonnen, kunt u deze in de onderstaande opmerkingen delen.
Ontdek meer over: e-mailtips, Gmail.


