Werken met werkbladtabbladen in Excel
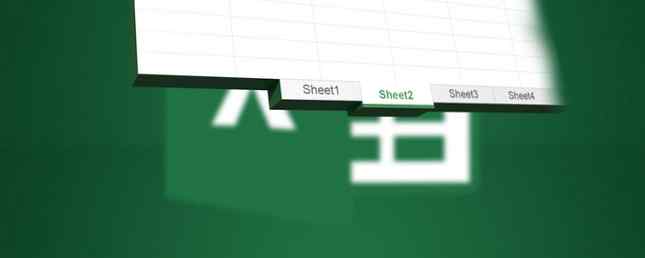
Elk Excel-werkboek bevat minstens één werkblad. U kunt meerdere werkbladen maken om uw gegevens te ordenen en elk werkblad wordt weergegeven als een tabblad onder aan het Excel-venster. Met deze tabbladen is het eenvoudiger om uw werkbladen te beheren.
Momenteel is de rij met Excel-werkbladrij meer dan 1 miljoen en is de kolomlimiet 16.384. Het lijkt misschien dat je die limiet nooit zult bereiken, maar met bepaalde taken kom je misschien wel op die limiet. Misschien hebt u een lijst met miljoenen e-mailadressen voor uw marketingcampagne.
Als u merkt dat u de rij- of kolomlimiet bereikt, kunt u de gegevens opsplitsen op meerdere werkbladen of tabbladen. U kunt het Excel-bestand exporteren naar een CSV-bestand door naar Bestand> Exporteren> Bestandstype wijzigen> CSV (door komma's gescheiden) (* .csv) en dan het enkele, grote CSV-bestand opsplitsen in kleinere bestanden Een groot CSV Excel-spreadsheet opsplitsen in afzonderlijke bestanden Een groot CSV Excel-spreadsheet opsplitsen in afzonderlijke bestanden Een van de tekortkomingen van Microsoft Excel is de beperkte grootte van een spreadsheet. Als u uw Excel-bestand kleiner wilt maken of een groot CSV-bestand wilt splitsen, lees dan verder! Lees verder .
Vandaag zullen we bekijken hoe we met tabbladen in Excel kunnen werken om efficiënt meerdere werkbladen in één werkmap te beheren.
Voeg een nieuw tabblad in
Als u nog een Excel-werkblad aan uw werkmap wilt toevoegen, klikt u op het tabblad waarna u het werkblad wilt invoegen. Klik vervolgens op het plusteken aan de rechterkant van de tabbladbalk.

Het nieuwe tabblad is genummerd met het volgende volgnummer, zelfs als u het tabblad op een andere locatie hebt ingevoegd. In ons voorbeeld wordt ons nieuwe blad na ingevoerd Blad3, maar is genummerd Sheet6.

Wilt u in uw Excel-bladen zoeken naar gegevens? Leer hoe u de formules INDEX en MATCH gebruikt Zoek Excel-spreadsheets sneller: vervang VLOOKUP met INDEX en MATCH Zoek Excel-spreadsheets sneller: vervang VERT.ZOEKEN met INDEX en MATCH Nog steeds met VERT.ZOEKEN om informatie in uw spreadsheet te zoeken? Dit is hoe INDEX en MATCH een betere oplossing kunnen bieden. Meer lezen in plaats van VERT.ZOEKEN!
Hernoem een tabblad
Nieuwe tabbladen worden benoemd Sheet1, Sheet2, etc. in de juiste volgorde. Als u meerdere werkbladen in uw werkmap hebt, is het handig om elk daarvan een naam te geven om u te helpen bij het organiseren en vinden van uw gegevens.
Als u de naam van een tabblad wilt wijzigen, dubbelklikt u op het tabblad of klikt u er met de rechtermuisknop op en selecteert u andere naam geven. Typ een nieuwe naam en druk op invoeren.
Elk tabblad moet een unieke naam hebben.

Blader door tabbladen
Als u veel tabbladen hebt, worden deze mogelijk niet allemaal tegelijk weergegeven, afhankelijk van de grootte van uw Excel-venster. Er zijn een aantal manieren waarop u door uw tabbladen kunt bladeren.
U ziet drie horizontale stippen aan een of beide uiteinden van de tabbladbalk. Klik op de drie stippen aan het ene uiteinde om door de tabbladen in die richting te bladeren. Klik vervolgens op de drie stippen aan de andere kant om de andere kant op te scrollen.

U kunt ook op de pijlen rechts en links aan de rechterkant van de tabbladbalk klikken om door de tabbladen te bladeren. Deze pijlen hebben ook andere functies, zoals aangegeven door de pop-up die wordt weergegeven wanneer u met de muis over een van de pijlen beweegt.

Meer tabbladen op de tabbladbalk bekijken
De schuifbalk onder aan het Excel-venster neemt ruimte in beslag die zou kunnen worden gebruikt voor uw werkbladtabbladen. Als u veel tabbladen heeft en u wilt er meer tegelijk zien, kunt u de tabbalk verbreden.
Beweeg uw muis over de drie verticale stippen links van de schuifbalk, totdat deze in twee verticale lijnen verandert met de pijlen links en rechts. Klik en sleep de drie stippen naar rechts om de tabbalk breder te maken. U ziet meer van uw weergegeven tabbladen.

Wilt u uw Excel-werkblad afdrukken? We laten u zien hoe u het document opmaakt om uw spreadsheet op één pagina af te drukken. Hoe u een Excel-spreadsheet op één pagina kunt afdrukken Hoe u een Excel-spreadsheet op één pagina kunt afdrukken Een prachtig vormgegeven spreadsheet verliest al zijn aantrekkingskracht wanneer deze op negen wordt afgedrukt vellen papier, waarvan de helft leeg is. We laten u zien hoe u alles netjes op één pagina kunt krijgen. Lees verder .
Kopieer of verplaats een tabblad
U kunt een exacte kopie van een tabblad maken in de huidige werkmap of in een andere geopende werkmap, wat handig is als u met dezelfde gegevens moet beginnen vanaf één tabblad op een nieuw tabblad. U kunt ook tabbladen verplaatsen naar een andere locatie in dezelfde werkmap of een andere geopende werkmap. Klik met de rechtermuisknop op het tabblad dat u wilt kopiëren of verplaatsen en selecteer Verplaatsen of kopiëren.

Op de Verplaatsen of kopiëren dialoogvenster, de momenteel actieve werkmap is geselecteerd in de Boeken keuzelijst. Als u het tabblad naar een andere werkmap wilt kopiëren of verplaatsen, zorgt u ervoor dat de werkmap is geopend en selecteert u deze in de lijst. U kunt alleen tabbladen kopiëren of verplaatsen om werkmappen te openen.
Tijdens mijn eerste bedrijfsvergadering liet ik ze zien hoe ik een Excel-tabblad kon kopiëren en plakken en kreeg ik een staande ovatie. Oude mensen zijn verbaasd door technologie
- Ant (@ AJ_Cola_44) 8 september 2016
In de Voorblad keuzelijst, selecteert u het blad of tabblad waarvoor u het gekopieerde (of verplaatst) tabblad wilt invoegen.
Als u het tabblad kopieert en het niet verplaatst, controleert u het Maak een kopie vak is aangevinkt en klik OK. Als het Maak een kopie vak is niet aangevinkt, het tabblad wordt verplaatst naar de gekozen locatie in plaats van gekopieerd.

Als u het tabblad hebt gekopieerd, bevat het nieuwe tabblad exact dezelfde gegevens als het oorspronkelijke tabblad en heeft het dezelfde naam als het oorspronkelijke tabblad gevolgd door een versienummer. U kunt het tabblad hernoemen zoals beschreven in de Hernoem een tabblad sectie hierboven.
Als u het tabblad verplaatst, blijft de naam hetzelfde. Een versienummer is niet toegevoegd.

Als u alleen een tabblad op korte afstand binnen dezelfde werkmap wilt verplaatsen, kunt u het tabblad handmatig naar de nieuwe locatie verplaatsen. Klik op het tabblad en houd het vast totdat je een driehoek ziet in de linkerbovenhoek van het tabblad. Verplaats vervolgens het lipje totdat de driehoek wijst naar de plaats waar u het tabblad wilt verplaatsen en laat de muis los.

Verwijder een tabblad
U kunt werkbladen in uw werkmap verwijderen, zelfs die met gegevens. U verliest de gegevens op een verwijderd Excel-werkblad en het kan fouten veroorzaken als andere werkbladen verwijzen naar gegevens 5 Excel-documentinstellingen die u nooit moet vergeten om 5 Excel-documentinstellingen te controleren die u nooit moet vergeten Wanneer u een Excel-sjabloon kiest of deelt een spreadsheet, deze kan aangepaste instellingen bevatten waarvan u niet wilt dat iemand die ziet. Controleer altijd deze instellingen. Lees meer over het verwijderde werkblad.
Houd er rekening mee dat een werkmap ten minste één werkblad moet bevatten, dus u kunt een werkblad niet verwijderen als dit de enige in uw werkmap is.
Als u een Excel-werkblad wilt verwijderen, klikt u met de rechtermuisknop op het tabblad voor het werkblad dat u wilt verwijderen en selecteert u Verwijder.

Als het werkblad dat u verwijdert gegevens bevat, wordt het volgende bevestigingsvenster weergegeven. Klik Verwijder, als u zeker weet dat u de gegevens op het werkblad wilt verwijderen.

Houd uw Excel-gegevens geordend
Tabbladen zijn een geweldige manier om uw Excel-gegevens overzichtelijk te houden en gemakkelijk vindbaar te maken. U kunt de tabbladen aanpassen om uw gegevens op de best mogelijke manier in te delen.
U kunt ook de navigatie en gegevensinvoer op uw werkbladen versnellen met behulp van sneltoetsen. 35 Dagelijkse Microsoft Excel-sneltoetsen voor Windows en Mac 35 Dagelijkse Microsoft Excel-sneltoetsen voor Windows en Mac Sneltoetsen voor het toetsenbord kunnen u veel tijd besparen! Gebruik deze Microsoft Excel-snelkoppelingen om sneller te werken met spreadsheets op Windows en Mac. Lees meer, en ook deze tips om tijd te besparen in Excel 14 Tips om tijd te besparen in Microsoft Excel 14 Tips om tijd te besparen in Microsoft Excel Als Microsoft Excel in het verleden veel tijd heeft verbruikt, laten we u dan zien hoe u dit kunt doen een deel ervan terug. Deze eenvoudige tips zijn gemakkelijk te onthouden. Lees verder . Als uw werkmap gevoelige informatie bevat, kunt u uw Excel-bestand beveiligen met een wachtwoord Hoe kunt u een Excel-bestand met slechts een minuut beveiligen Wachtwoord een Excel-bestand met slechts een minuut beveiligen U moet uw Excel-bestanden beveiligen met een wachtwoord om uw spreadsheets veilig te houden. We laten u zien hoe en we beloven dat het slechts een minuutje duurt. Lees verder .
Heeft u nog meer tips om het beste uit Excel-werkbladtabbladen te halen? Deel uw ideeën en ervaringen met ons in de onderstaande opmerkingen.
Ontdek meer over: Microsoft Excel, Spreadsheet, Tab Management.


