Hoe te werken met benoemde bereiken in Microsoft Excel
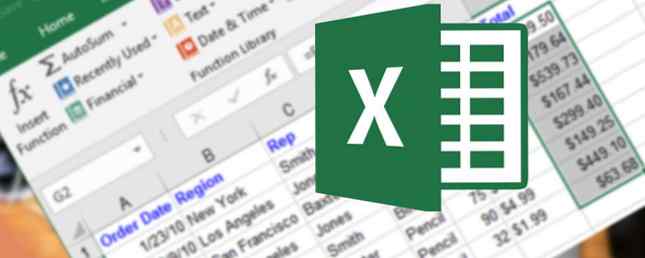
Formules in Excel gebruiken vaak gegevens en waarden uit andere cellen met behulp van verwijzingen naar die cellen. Als u veel formules heeft, kunnen de celverwijzingen verwarrend zijn, waardoor het moeilijk wordt om uw formules te begrijpen.
De Gedefinieerde namen functie in Excel maakt uw formules en andere gegevens minder verwarrend en gemakkelijker te begrijpen. In plaats van naar een cel te verwijzen die een waarde of een formule of een celbereik bevat door de rij- en kolomkoppen (A1, B2, etc.), kunt u een gedefinieerde naam gebruiken die is toegewezen aan die cel of celbereik.
Vandaag behandelen we hoe te werken met benoemde cellenbereiken, inclusief het maken van namen, regels en ruimte voor namen en hoe namen te bewerken, verwijderen, bekijken en gebruiken.
Gedefinieerde namen versus tabelnamen in Excel
Verwar gedefinieerde namen niet met tabelnamen. Een Excel-tabel is een verzameling gegevens die is opgeslagen in records (rijen) en velden (kolommen). Excel wijst een standaardnaam (tabel1, tabel2, enz.) Toe aan elke tabel die u maakt, maar u kunt de namen wijzigen.
We hebben u eerder geïntroduceerd in Excel Tables 8 Tips voor snel leren 8 Tips voor snel leren van Excel Niet zo comfortabel met Excel als u zou willen? Begin met eenvoudige tips voor het toevoegen van formules en het beheren van gegevens. Volg deze gids en u bent zo snel mogelijk op de hoogte. Meer lezen en een meer grondige zelfstudie geven over het gebruik van draaitabellen Een Excel-draaitabel gebruiken voor gegevensanalyse Een Excel-draaitabel gebruiken voor gegevensanalyse De draaitabel is een van de krachtigste hulpmiddelen in het Excel 2013-repertoire. Het wordt vaak gebruikt voor grote data-analyse. Volg onze stapsgewijze demonstratie om er alles over te leren. Lees verder . Zie de ondersteuningspagina van Microsoft over het maken van tabellen voor meer informatie over tabellen in Excel.
Regels voor gedefinieerde namen in Excel
Wanneer u gedefinieerde namen maakt in Excel, moet u bepaalde regels volgen. Gedefinieerde namen mogen bijvoorbeeld geen spaties bevatten en het eerste teken moet een letter, een onderstrepingsteken (_) of een backslash (\) zijn.
Zie de. Voor een volledige lijst met regels voor het definiëren van namen “Meer informatie over syntaxisregels voor namen” sectie van deze Microsoft-ondersteuningspagina.
Scope voor gedefinieerde namen in Excel
Het bereik van een gedefinieerde naam in Excel verwijst naar waar de naam zonder kwalificatie wordt herkend, zoals een werkbladnaam of een werkmapbestandsnaam. Elke naam kan een bereik op lokaal werkbladniveau of een globale scope op werkmapniveau hebben.
Zie de. Voor meer informatie over de reikwijdte van een gedefinieerde naam “Het bereik van een naam” sectie van deze Microsoft-ondersteuningspagina.
Maak een benoemd bereik in Excel
U hebt een paar verschillende opties voor het maken van benoemde bereiken in Excel. U kunt namen definiëren met behulp van de Naam op de formulebalk, met behulp van koptekst voor een groep geselecteerde cellen of met de Nieuwe naam dialoog venster.
Namen hoeven niet naar cellen te verwijzen. U kunt een naam gebruiken om een waarde of formule die u op veel plaatsen in uw werkmap gebruikt, te labelen.
Bij het definiëren van een naam voor een cel of celbereik worden absolute celverwijzingen standaard gebruikt.
Definieer een naam met behulp van het vak Naam
De ... gebruiken Naam box is de gemakkelijkste manier om een naam voor een groep cellen te definiëren. Een naam definiëren met behulp van de Naam box maakt alleen namen met werkboekniveau aan, wat betekent dat de naam overal naar verwezen kan worden in de werkmap waarin deze is gemaakt zonder vel- of werkmapbestandsnamen toe te voegen.
We behandelen een andere methode waarmee u later namen op werkbladniveau kunt maken.
Om de te gebruiken Naam om een naam te definiëren, doet u het volgende:
- Selecteer de cel of het cellenbereik dat u een naam wilt geven.
- Typ de gewenste naam in de Naam vak aan de linkerkant van de formulebalk en druk op invoeren.
Zorg ervoor dat u de eerder genoemde regels voor namen volgt.

Definieer een naam in de richting van de celtekst
Als u rij- of kolomkoppen aan uw gegevens hebt toegevoegd, kunt u deze koppen als namen gebruiken.
Om een naam uit een kop te definiëren, doet u het volgende:
- Selecteer de cellen die u een naam wilt geven, inclusief het label in de rij of kolom.
- Op de formules tab, klik Maak een selectie uit Selectie in de Gedefinieerde namen sectie of druk op Ctrl + Shift + F3.
Als het label spaties of andere ongeldige tekens bevat, zoals een ampersand (&), worden deze vervangen door een onderstrepingsteken.

Op de Maak namen uit selectie dialoogvenster, selecteert u de locatie van het titellabel dat u als naam wilt gebruiken.
Het koptekstlabel in de bovenstaande afbeelding bevindt zich bijvoorbeeld boven aan de geselecteerde kolom. Dus we controleren de Bovenste rij vak en klik OK.

De naam is een naam op het werkboekniveau en is van toepassing op alle geselecteerde cellen, behalve de cel met het titellabel. Als u de cellen selecteert waarnaar de naam verwijst, zonder de cel met het titellabel, ziet u de naam in de cel Naam doos.

Definieer een naam met behulp van het dialoogvenster Nieuwe naam
De Nieuwe naam dialoogvenster biedt meer opties bij het maken van namen, zoals het opgeven van bereik op werkbladniveau of het toevoegen van een opmerking aan een naam. Ook de Nieuwe naam In het dialoogvenster kunt u een naam voor een waarde of formule definiëren.
Om de te gebruiken Nieuwe naam dialoogvenster om een cel of reeks cellen een naam te geven, begin met het volgende:
- Als u een naam voor een cel of celbereik definieert, selecteert u de cellen die u een naam wilt geven. Het maakt niet uit welke cellen worden geselecteerd als u een naam voor een waarde of formule definieert.
- Op de formules tab, klik Definieer Naam in de Gedefinieerde namen sectie.

Op de Nieuwe naam dialoogvenster, geeft u de volgende informatie op:
- Naam: Voer een naam in volgens de regels voor gedefinieerde namen.
- strekking: Standaard, Werkboek wordt geselecteerd als het bereik voor de naam. Als u de naam werkbladniveau wilt geven, selecteert u het gewenste werkblad in de strekking keuzelijst.
- Commentaar: Voeg de gewenste notities toe aan de naam.
- Verwijst naar: De momenteel geselecteerde cellen en de naam van het momenteel actieve werkblad Werken met werkbladtabbladen in Excel Werken met werkbladtabbladen in Excel De werkbladen in uw Excel-werkmap worden weergegeven als tabbladen onder aan het Excel-venster. We laten u zien hoe u het beste kunt werken met Excel-werkbladtabbladen. Meer lezen (of tabblad) wordt automatisch ingevoerd in de Verwijst naar doos. Als u een naam voor een waarde of formule definieert, vervangt u de inhoud van de Verwijst naar vak met een gelijkteken (=) gevolgd door de waarde of formule.
De knop aan de rechterkant van de Verwijst naar box laat u toe om het te minimaliseren Nieuwe naam dialoogvenster en cellen in het werkblad selecteren om een cellenbereik in te voeren. In de volgende sectie bespreken we meer over hoe u die knop kunt gebruiken, “Bewerk een benoemd bereik”.
Wanneer u klaar bent met het invoeren van informatie voor de naam, klikt u op OK om terug te keren naar het werkblad.

Bewerk een benoemd bereik in Excel
Nadat u een naam hebt gedefinieerd, kunt u de naam, de opmerking en waarnaar deze verwijst, wijzigen.
Klik op om een gedefinieerde naam of benoemd bereik te bewerken Name Manager in de Gedefinieerde namen deel van de formules tab.

Als u een lange lijst met namen hebt, kunt u deze filteren om de naam te vinden die u wilt bewerken.
Klik Filter in de rechterbovenhoek van de Name Manager dialoog venster. Selecteer vervolgens de typen namen die u wilt weergeven. U kunt meerdere filters selecteren door op te klikken Filter nogmaals en een andere optie selecteren.

Klik op om alle filters te wissen en alle namen weer te geven Filter en selecteer Filter wissen.

Als u de naam of opmerking wilt wijzigen, selecteert u de naam die u wilt wijzigen en klikt u op Bewerk.

Verander de Naam of Commentaar, of beide, en klik OK.
U kunt het strekking van een bestaande naam. Verwijder de naam en definieer deze opnieuw met het juiste bereik.
U kunt de cellen de naam wijzigen Verwijst naar op de Bewerk naam doos. Maar je kunt dit ook rechtstreeks op de Name Manager dialoogvenster, dat we vervolgens zullen doen. De methode voor het wijzigen van de Verwijst naar celverwijzing is hetzelfde in beide dialoogvensters.

Om de cel of celbereik te wijzigen waarnaar deze naam verwijst op de Name Manager dialoogvenster, selecteer eerst de naam waarvoor u de celverwijzing wilt wijzigen. Klik vervolgens op de pijl-omhoog aan de rechterkant van de Verwijst naar doos.

De Name Manager dialoogvenster krimpt tot alleen de Verwijst naar doos. Ga als volgt te werk om de celverwijzing te wijzigen:
- Selecteer de cel of het bereik van cellen in het werkblad.
- Klik op de knop aan de rechterkant van de Verwijst naar doos.

U ziet de nieuwe celverwijzing in de Verwijst naar doos en de gerestaureerde volledige Name Manager dialoog venster.
Klik op de groene vinkje-knop om de nieuwe celverwijzing te accepteren. Of klik op de knop om de wijziging terug te zetten in de oorspronkelijke celverwijzing X knop.
Klik Dichtbij om de te sluiten Name Manager dialoog venster.

Bekijk alle gedefinieerde namen in een Excel-werkmap
De Name Manager dialoogvenster geeft een overzicht van alle namen op werkbladniveau en werkboekniveau die u in uw werkmap hebt gedefinieerd, ongeacht welk werkblad momenteel actief is. Maar terwijl het dialoogvenster open is, kunt u niet werken op uw werkblad.
Het kan handig zijn om een lijst met namen direct op het huidige werkblad te hebben. Op die manier kunt u zich verplaatsen en beslissen welke namen moeten worden bewerkt of welke namen u wilt verwijderen terwijl u naar uw lijst verwijst.
U kunt een lijst van rechtstreeks op een leeg gebied van een werkblad genereren. Deze lijst bevat namen op werkboekniveau en namen op werkbladniveau die het bereik van het momenteel actieve werkblad hebben.
Ga als volgt te werk om een lijst met namen te genereren:
- Zoek een leeg gebied van het huidige werkblad waar twee kolommen beschikbaar zijn en selecteer de cel die de linkerbovenhoek van de lijst zal zijn.
- In de Gedefinieerde namen deel van de Formule tab, klik Gebruik in de formule en selecteer Naam plakken, of druk op F3.

Op de Naam plakken dialoogvenster, klik Plakken Lijst.

De namen en hun respectieve celverwijzingen, waarden en formules worden in de cellen in het werkblad geplakt.
Nu kunt u uw lijst bekijken en beslissen wat u met de namen doet. U kunt deze lijst in het werkblad verwijderen als u het niet meer nodig heeft.

Verwijder een benoemd bereik in Excel
Als je een aantal namen hebt die je niet meer gebruikt, is het een goed idee om ze te verwijderen. Anders raakt je namenlijst rommelig en moeilijk te beheren.
Om de te openen Name Manager, Klik Name Manager in de Gedefinieerde namen deel van de formules tab.

Op de Name Manager dialoogvenster, selecteer de naam die u wilt verwijderen en klik op Verwijder. Klik OK in het bevestigingsdialoogvenster.

Gebruik namen voor snelle navigatie in Excel
Als een naam verwijst naar een celbereik, kunt u die naam gebruiken om snel naar dat bereik te navigeren en dat celbereik te selecteren.
Als u naar een benoemd bereik wilt gaan, klikt u op de pijl-omlaag op de knop Naam vak aan de linkerkant van de formulebalk en selecteer de gewenste naam.
Namen werkbladniveau worden alleen weergegeven in de Naam vak vervolgkeuzelijst als het werkblad waarop ze zijn gemaakt het momenteel actieve werkblad is.
U kunt ook een naam typen voor een celbereik waarnaar u wilt springen in de Naam vakje en druk op invoeren. Maar zorg ervoor dat je de naam al hebt gedefinieerd. Als dat niet het geval is, past u die naam toe op de momenteel geselecteerde cel of celbereik.

Gebruik Namen in Excel-formules
Als u gedefinieerde namen in formules gebruikt, zijn uw formules gemakkelijker te begrijpen als u beschrijvende namen gebruikt.
Er zijn verschillende manieren om een naam in te voeren in een formule. Als u precies weet welke naam u wilt gebruiken, kunt u de naam rechtstreeks in de formule typen.
U kunt ook Formula AutoComplete gebruiken. Terwijl u uw formule typt, geeft Excel automatisch geldige namen weer en kunt u een naam selecteren om deze in de formule in te voeren. Bijvoorbeeld de naam Totaal wordt ons voorgesteld op het volgende werkblad omdat het geselecteerde cellenbereik die naam heeft.

U kunt ook beginnen met het typen van uw formule en vervolgens klikken op Gebruik in de formule in de Gedefinieerde namen deel van de Formule tab. Selecteer vervolgens de naam die u in uw formule wilt gebruiken in de vervolgkeuzelijst.

Een laatste methode voor het gebruik van een naam in een formule is om te beginnen met het typen van uw formule en op te drukken F3. Selecteer vervolgens de naam die u wilt gebruiken op de Naam plakken dialoogvenster en klik OK, of druk op invoeren.

Maak uw Excel-werkbladen gemakkelijker te begrijpen
Gedefinieerde namen in Excel kunnen helpen uw werkmappen overzichtelijk en gemakkelijk te begrijpen te houden. Gebruik namen voor niet alleen celbereiken, maar ook om te verwijzen naar waarden en formules die u vaak gebruikt.
Voor meer informatie, zie onze beginnershandleiding voor Microsoft Excel De beginnershandleiding voor Microsoft Excel De beginnershandleiding voor Microsoft Excel Gebruik deze beginnershandleiding om uw ervaring met Microsoft Excel te starten. De eenvoudige spreadsheet-tips helpen u om in uw eentje Excel te leren. Lees verder .
Ontdek meer over: Microsoft Excel, Microsoft Office 2016, Spreadsheet.


