De beginnershandleiding voor Microsoft Excel
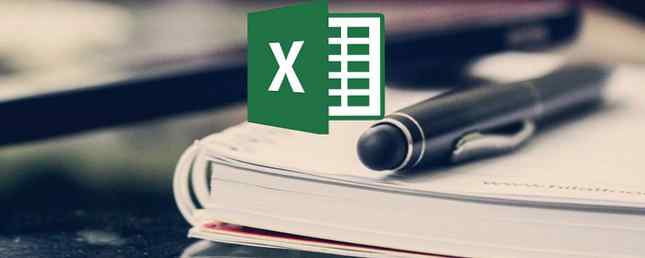
Microsoft Excel bestaat al tientallen jaren en velen hebben het sinds de release ervan gebruikt. Maar er zijn nog steeds anderen die het nu net beginnen te gebruiken. Of het nu voor werk, school of persoonlijk gebruik is, het kan een beetje intimiderend zijn wanneer je voor het eerst begint. Er zijn zelfs klassen voor nieuwe Excel-gebruikers, zowel online als op campussen.
Deze handleiding kan als gratis PDF worden gedownload. Download nu de beginnershandleiding voor Microsoft Excel. U kunt dit kopiëren en delen met uw vrienden en familie.Deze gids voor Excel is voor diegenen die het nog nooit eerder hebben gebruikt, ermee worstelen als een beginner, of gewoon de basis willen om het vervolgens zelfstandig te leren.
Wat is Microsoft Excel?
In de eenvoudigste bewoordingen is Excel een spreadsheetapplicatie. Het maakt gebruik van rasters van cellen in kolommen en rijen om berekeningen met gegevens te manipuleren, ordenen en uit te voeren. U kunt draaitabellen, grafieken, formules en functies op verschillende manieren gebruiken.

Dat gezegd hebbende, de applicatie is niet beperkt tot nummers, hoewel dat daar is “blinkt uit.” U kunt tekst, afbeeldingen, video's, objecten en vele andere items toevoegen om informatie te helpen volgen, beheren en gemakkelijk te bekijken.
Algemeen gebruik voor Excel
- Budgetten voor huishoudelijke of zakelijke financiën
- Facturen en ontvangsten
- Tracking voor projecten, klanten en klanten en medische dossiers
- Planners en kalenders
- Checklists en takenlijsten
- Financiële, lening-, schuld- en hypotheekberekeningen
- Voorraadbeheer
De lijst gaat verder met de vele toepassingen voor Excel. Dus, wat je ook van plan bent om het te gebruiken, laten we eens kijken naar enkele van de termen die je moet weten.
Basic Excel-voorwaarden die u moet weten
In deze gids ziet u dezelfde termen steeds opnieuw worden gebruikt. Vertrouwd raken met hen zal u helpen om de gids en de stappen die u ziet te begrijpen.
Werkboek en spreadsheet: Een werkmap is wat u daadwerkelijk gebruikt wanneer u Excel opent. De werkmap bevat de spreadsheets. Een werkmap kan vele spreadsheets bevatten en u kunt tussen die bladen navigeren met de tabbladen Werken met werkbladtabbladen in Excel Werken met werkbladtabbladen in Excel De werkbladen in uw Excel-werkmap worden weergegeven als tabbladen onder aan het Excel-venster. We laten u zien hoe u het beste kunt werken met Excel-werkbladtabbladen. Lees meer onderaan de Excel-werkmap.
Cel: Spreadsheets bestaan uit rechthoekige blokken die cellen worden genoemd. Een cel bevat de gegevens die u invoert; van getallen tot woorden tot afbeeldingen in formules, cellen bevatten die informatie. U kunt gegevens rechtstreeks in de cel of in de formulebalk (tekstvak) invoeren voor de cel rechts onder uw lint.
U ziet ook het naamvak (celaanduiding) links van de formulebalk. Standaard geeft dit de bijbehorende kolom en rij voor de cel weer. De cel in de linkerbovenhoek van het werkblad is bijvoorbeeld A1 voor kolom A, rij 1.
formules en functies: Je kunt een formule zien als een berekening of vergelijking. Met Excel kunt u formules maken of ingebouwde formules gebruiken. Met deze formules kunnen automatisch getallen worden berekend die uw belasting doen? 5 Excel-formules die u moet weten Belastingen doen? 5 Excel-formules die u moet weten Het is twee dagen voordat uw belasting verschuldigd is en u geen nieuwe late indieningskosten wilt betalen. Dit is het moment om gebruik te maken van de kracht van Excel om alles op orde te krijgen. Lees meer voor u zoals optellen of vermenigvuldigen.
Naast berekeningen kunt u functies gebruiken voor zaken als het tellen van het aantal items in een kolom of het weergeven van een minimum- of maximumaantal voor een groep cellen.
De Excel-tabbladen en het lint
Neem een beetje tijd om vertrouwd te raken met het lint in Excel. Net als bij andere Microsoft Office-toepassingen bevat het lint de knoppen die u in de tabbladen zult gebruiken. U kunt het lint aanpassen om beide tabbladen en knoppen te verwijderen of toe te voegen. Maar u zult waarschijnlijk standaard de tabbladen hieronder zien.

Hier is een korte uitleg van waar elke voor is en welke knopsecties u kunt zien.
- het dossier: Een nieuwe werkmap maken, een bestaande werkmap openen, boeken en bladen opslaan, afdrukken en delen.
- Huis: Ctrl het klembord, lettertype, uitlijning, cijfers, stijl, cellen en bewerken.
- invoegen: Tabellen, grafieken, illustraties, filters en koppelingen invoegen.
- Trek: Gebruik tekengereedschappen zoals een lassoselectie, gum, pen en markeerstift.
- Pagina layout: Pas het thema van de spreadsheet, pagina-instelling, schaal-naar-pasvorm en bladopties aan.
- formules: Kies een formule, functie uit de bibliotheek en voer formuleauditing uit.
- Gegevens: Gegevens ophalen en transformeren, query's en verbindingen bekijken, gegevenshulpmiddelen sorteren, filteren en gebruiken.
- Beoordeling: Gebruik hulpmiddelen voor proeflezen, toegankelijkheid, taal en opmerkingen.
- Uitzicht: De weergave van de werkmap wijzigen, items weergeven, in- of uitzoomen en werken met vensters.
Let ook op de Vertel me wat je wilt doen doos. Als u hulp nodig heeft of meer informatie wilt over een functie, voert u het trefwoord in het vak in en bekijkt u uw resultaten.
De werkbalk Snelle toegang
Net als bij de tabbladen en het lint, als u andere Microsoft Office-toepassingen gebruikt, moet u bekend zijn met de Werkbalk Snelle toegang. Maar zo niet, dan is dit de werkbalk helemaal bovenaan links in het Excel-venster. En het is belangrijk omdat u hiermee snel een actie ongedaan kunt maken of opnieuw kunt uitvoeren, plus uw bestand kunt opslaan.

Als u een fout maakt en deze ongedaan wilt maken, klikt u gewoon op ongedaan maken knop. Als u eenmaal op deze knop klikt, wordt de laatste actie ongedaan gemaakt. Als u erop blijft klikken, worden acties ongedaan gemaakt die u één voor één achterwaarts hebt uitgevoerd. U kunt ook op de pijl naast de knop klikken ongedaan maken knop en markeer alle acties die u ongedaan wilt maken.
Als u een actie ongedaan maakt met de knop, de Opnieuw doen knop kan dan worden aangeklikt. Hiermee kun je opnieuw doen wat je zojuist hebt ongedaan gemaakt. Zoals de ongedaan maken knop, kunt u uw laatste actie herhalen met één klik of de pijl naast de knop gebruiken Opnieuw doen om meerdere acties opnieuw uit te voeren.
De Opslaan Met deze knop kunt u snel het bestand opslaan waaraan u werkt met de huidige bestandsnaam.
Spreadsheet-opties

Het beheren van een groot aantal spreadsheets is geen probleem voor Excel. U kunt dus meer dan één gebruiken als uw project erom vraagt. U kunt bijvoorbeeld verschillende spreadsheets gebruiken voor maanden of jaren, productmagazijnlocaties, krediet- of creditcardmaatschappijen en gezondheidszorgfaciliteiten.
Samen met meerdere bladen, kunt u profiteren van deze basisfuncties voor spreadsheets.
- Voeg een spreadsheet toe: Klik op de plusknop onderaan onder je laatste blad.
- Herscheiden spreadsheets: Houd de bladtab vast en sleep naar de nieuwe plek in de werkmap.
- Geef een spreadsheet een naam: Dubbelklik op het bladentabblad en typ de nieuwe naam. Standaard ziet u ze met de naam Blad 1, Blad 2, enzovoort.
- Kleur een spreadsheettabblad: Klik met de rechtermuisknop op de bladtab en lager Tabkleur, klik om een nieuwe aan te brengen.
- Bescherm een spreadsheet: Klik met de rechtermuisknop op de bladtab en lager Bescherm het blad, voeg een wachtwoord toe en selecteer uw opties.
- Verplaats of kopieer een spreadsheet: Klik met de rechtermuisknop op het bladentabblad en selecteer Verplaatsen of kopiëren. U kunt het werkblad vervolgens verplaatsen naar een andere plek in de werkmap, het verplaatsen naar een andere werkmap en een kopie maken voor beide gevallen.
- Een spreadsheet verwijderen: Klik met de rechtermuisknop op het bladentabblad en klik Verwijder. U moet deze actie bevestigen in het volgende pop-upvenster.
Werken met kolommen, rijen en cellen in Excel
Er zijn enkele basisbegrippen zoals selecteren, invoegen, verwijderen van de kolommen, rijen en cellen in Excel. Dit zijn handige acties om in gedachten te houden als u met uw spreadsheets werkt.
Selecteer een volledige kolom of rij
U merkt het terwijl u met uw muis over de letters voor de kolommen of nummers voor de rijen beweegt dat een klein pijltje verschijnt. Als u op dat moment klikt, wordt de volledige kolom of rij geselecteerd. U kunt deze actie gebruiken om een functie toe te passen, op te maken of te sorteren.

Selecteer een groep kolommen, rijen of cellen
Er kunnen momenten zijn dat u meer dan één kolom, rij of cel wilt selecteren. Je kunt dit op verschillende manieren doen, afhankelijk van of ze aangrenzend of verspreid zijn.
Selecteer aangrenzende kolommen, rijen of cellen
Wanneer u kolommen, rijen of cellen naast elkaar wilt selecteren, begint u met het selecteren van de eerste kolom. Houd vervolgens je muisknop ingedrukt en sleep de rest door. U ziet ze oplichten als ze zijn geselecteerd. Laat de muisknop los als je klaar bent.

Een andere manier om dit te doen is om de eerste te selecteren, de jouwe ingedrukt te houden Verschuiving toets en selecteer vervolgens de laatste. Als u dit met cellen doet, kunt u een hele groep over en weer selecteren.

Selecteer Verspreide kolommen, rijen of cellen
Als u kolommen, rijen of cellen wilt selecteren die niet aangrenzend zijn, klikt u eerst op de eerste. Houd vervolgens de knop ingedrukt Ctrl sleutel en klik op degene die u wilt. Laat de ... Los Ctrl toets als je klaar bent.

Een kolom, rij of cel invoegen of verwijderen
Je kunt eenvoudig een kolom of rij toevoegen of verwijderen die je niet meer nodig hebt. Wederom, plaats uw muis over de letter of het cijfer, maar klik in plaats van met de linkermuisknop te klikken met de rechtermuisknop. Selecteer een van beide in het contextmenu dat verschijnt invoegen of Verwijder.

U kunt kolommen (of kolommen) ook gewoon verbergen (en zichtbaar maken) Kolommen en rijen in Excel verbergen of zichtbaar maken Kolommen en rijen verbergen of zichtbaar maken in Excel Als u te maken hebt met een data-zwaar werkblad, is het soms handig om te verbergen of te verbergen zichtbaar maken van rijen en kolommen om beter de informatie te zien die u nodig hebt om te analyseren. Meer lezen door te selecteren Verbergen (of Zichtbaar maken) uit het contextmenu.
U kunt een cel op dezelfde manier invoegen of verwijderen als een kolom of rij. Bij beide opties ontvangt u echter een pop-upmelding waarin u wordt gevraagd hoe u de cellen, rij of kolom wilt verplaatsen. Kies gewoon een optie en klik OK.

Verplaats een kolom, rij of cel
Als u besluit een kolom, rij of cel naar een andere plek in uw spreadsheet te verplaatsen, kunt u dit doen, maar moet u voorzichtig zijn. Selecteer eerst de kolom, rij of cel zoals hierboven beschreven. Plaats je muis op een van de randen ervan zodat de vierzijdige pijl verschijnt. Sleep het vervolgens door de muisknop naar de nieuwe locatie te houden en los te laten.

Waar je op moet letten, is als je de kolom, rij of cel vrijgeeft boven de kolom die al gegevens bevat. Als dit gebeurt, verschijnt er een pop-upvenster met de vraag of u zeker weet dat u de gegevens wilt vervangen. Dus als u dit ten onrechte doet, klikt u op annuleren en het zal teruggaan naar zijn oorspronkelijke plek. Maar als het uw bedoeling is om de gegevens te vervangen, klikt u op OK.

De grootte van een kolom of rij aanpassen
U wilt misschien dat alle of sommige kolommen of rijen in uw spreadsheet een specifieke grootte hebben, ongeacht de gegevens die ze bevatten. Het aanpassen van de breedte of hoogte is eenvoudig en kan op twee verschillende manieren worden gedaan.
Eerst selecteert u en klikt u met de rechtermuisknop op de kolom of rij. Kies een van beide in het contextmenu Kolombreedte of Rijhoogte, afhankelijk van welke u wilt wijzigen. In het pop-upvenster dat verschijnt, ziet u de huidige breedte of hoogte. Vervang het door het gewenste nummer en klik op OK.

Een andere manier om de grootte van een kolom aan te passen Kolommen in Excel beheren Kolommen in Excel beheren Moet u kolommen in een complexe spreadsheet toevoegen, verplaatsen, verbergen of wijzigen? Geen paniek. We zullen u standaard Excel-kolombewerkingen laten zien om uw gegevens te ordenen. Meer lezen of rij is om deze eerst te selecteren. Verplaats je muis naar de rand totdat je een dubbelzijdige pijl ziet verschijnen. Houd vervolgens je muisknop ingedrukt en sleep tot je de gewenste grootte hebt bereikt.

De grootte aanpassen aan uw gegevens
Als u liever elke kolom en rij wilt hebben die geschikt zijn voor uw gegevens, kunt u dit doen met slechts een paar klikken. Selecteer eerst het hele spreadsheet door op het driehoekje in de linkerbovenhoek te klikken tussen de A en de 1.
Beweeg uw muis vervolgens tussen twee kolommen totdat u de dubbelzijdige pijl ziet en dubbelklik. Doe vervolgens hetzelfde voor de rijen. U zult merken dat beide kolommen en rijen van het werkblad zich aanpassen aan de gegevens in uw cellen. Het past zich automatisch aan voor de cel met de langste hoeveelheid gegevens.

Basisopmaak
Excel biedt verschillende manieren om uw spreadsheets op te maken, van eenvoudig tot geavanceerd. Omdat dit een beginnershandleiding is, zullen we enkele eenvoudige opmaaktips bespreken die u waarschijnlijk zou gebruiken.
Lettertypen, arcering en kleuren

Ongeacht waarvoor u Excel wilt gebruiken, eenvoudige opmaak van kolommen, rijen en cellen kan u helpen uw gegevens gemakkelijk te bekijken. U kunt bijvoorbeeld de eerste rij van een spreadsheet gebruiken om kopteksten in te voegen. Net als in ons voorbeeld voor een productsheet kunt u artikelnummer, productnaam en prijs gebruiken.
Om die bovenste rij beter te laten uitkomen van een grote hoeveelheid gegevens daaronder, kunt u deze eenvoudig formatteren. Selecteer de rij en pas uw opmaak toe met behulp van opties op de Huis tab. Hier kunt u het lettertype vet maken, een vulschaduw toepassen en het lettertype kleuren.
- Selecteer de bovenste rij.
- Klik op de Stoutmoedig
- Klik op de pijl naast de Opvulkleur en kies een kleur.
- Klik op de pijl naast de Letterkleur en kies een kleur.
Houd er rekening mee dat deze instructies van toepassing zijn op de gehele eerste rij. Als u slechts een paar kolommen heeft, kunt u de bovenstaande stappen volgen om alleen bepaalde cellen in die rij te selecteren en de opmaak alleen op die rij toe te passen.
Datums, valuta en decimalen
Als u een trackingspreadsheet maakt, is automatische opmaak voor datums, valuta's en decimalen handig. En u kunt elk van deze opmaakregels toepassen in slechts een paar klikken van de Huis tab.
data

Mogelijk hebt u om verschillende redenen een kolom Datum in uw spreadsheet. Wanneer u de gegevens invoert, wanneer u een aankoop doet of wanneer een artikel moet worden afgeleverd, zijn dit allemaal voorbeelden.
- Selecteer de kolom, rij of cel waar u de datum wilt invoeren.
- Onder Aantal op uw lint, klik op de pijl in de Algemeen
- Selecteer een van beide Korte datum of Lange datum in de vervolgkeuzelijst.
Merk op dat als u de Lange datum, die woorden en getallen invoegt zoals hieronder wordt weergegeven, hoeft u deze niet handmatig in te typen. Bijvoorbeeld als u een Lange datum en ga naar binnen “2/14/18” het wordt automatisch ingevuld als “Woensdag 14 februari 2018.”
Valuta

Als u een spreadsheet voor uw budget, prijslijst of facturering hebt, kunt u het valutanotatie eenvoudig op twee verschillende manieren toepassen.
Methode één
- Selecteer de kolom, rij of cel waar u de valuta invoert.
- Onder Aantal op uw lint, klik op de pijl in de Algemeen
- kiezen Valuta in de vervolgkeuzelijst.
Methode twee
Met de tweede methode kunt u het type valuta kiezen dat u wilt.
- Selecteer de kolom, rij of cel waar u de valuta invoert.
- Onder Aantal Klik op uw lint op de pijl naast de Valuta
- Selecteer het type valuta dat u wilt toepassen.
Welke methode u ook kiest om te gebruiken, elk nummer dat u invoert in de toegepaste kolommen, rijen of cellen, wordt automatisch opgemaakt als die valuta.
Decimals

U kunt de decimale opmaak gebruiken om uw valuta of eenvoudige cijfers aan te passen. U kunt bijvoorbeeld de cijfers van uw student volgen of zelfs die van uzelf waar u decimalen nodig heeft. U kunt deze opmaak toepassen met deze twee stappen.
- Selecteer de kolom, rij of cel waar u het nummer wilt invoeren.
- Onder Aantal Klik op uw lint op de Verhoog decimaal of Decimaal verlagen knop, afhankelijk van uw huidige nummeringsformaat.
Aanvullende nummerformaten

Je zult ook merken onder Aantal op uw Huis tab, veel extra manieren om uw nummers op te maken. Naarmate u vordert met Excel, kunnen deze van pas komen.
Deze opties omvatten tijden, breuken, percentages en andere. Bovendien kunt u klikken op de Meer getalnotaties link onderaan om opties zoals postcode, telefoonnummer en aangepaste keuzes te zien.
Simpele formules: het AutoSum-hulpmiddel
Een van de beste tijdbesparende functies in Excel is de AutoSom tool. Het is eenvoudig te gebruiken en kan rekenfouten verminderen. En als u Excel gebruikt voor een project zoals inkomsten en uitgaven of lening- en schuldbeheer, zult u de AutoSum-functie waarderen.
Met dit ongecompliceerde formuletool kunnen getalsgetallen worden opgeteld, of het minimum of maximum worden gevonden voor een kolom, rij of groep cellen. Standaard zou u de AutoSom knop op uw Huis tabblad lint, helemaal naar rechts. U kunt het ook openen vanuit de formules tab.

Als u gewoon op klikt AutoSom knop, zal deze automatisch de somfunctie invoegen. Maar als u op de pijl voor de knop klikt, ziet u de andere veelgebruikte formules die u hierboven kunt gebruiken.
Stel dat u een kolom met cijfers heeft die u wilt toevoegen. Klik eerst op de cel waarin u het totaal wilt weergeven. Klik vervolgens op de AutoSom knop. Excel detecteert automatisch de nummers die u wilt toevoegen. Ze worden gemarkeerd en je ziet de formule die ongeveer zo kan lijken: = SUM (C2: C7)
Notitie: De gelijk teken geeft een formule aan. SOM is de functie. En C2: C7 zijn de cellen die van toepassing zijn.
Als dit er goed uitziet, klik je op invoeren sleutel. De berekening komt in de cel en voegt die nummers voor u toe.

De andere opties binnen AutoSum werken op dezelfde manier. Misschien moet je het gemiddelde van een groep cellen krijgen. Klik eerst op de cel waar u het gemiddelde wilt weergeven. Klik vervolgens op de pijl voor de AutoSom knop. Nogmaals, Excel detecteert automatisch de nummers, markeert de cellen en geeft de formule op. Klik op de invoeren toets om het gemiddelde in te voegen.

Zoals we in de Basisvoorwaarden voor Excel sectie, zijn er veel formules en functies die u kunt gebruiken. Sommige, zoals AutoSum, bieden zeer eenvoudige en veelgebruikte berekeningen. Maar vele anderen zijn geavanceerd en vallen buiten het bereik van deze beginnershandleiding. Voel je vrij om ze allemaal te bekijken op de formules tab als je wilt experimenteren.
Begin met een Excel-sjabloon
Een van de beste manieren om aan de slag te gaan in Excel is om een sjabloon te gebruiken. En u vindt een grote verscheidenheid aan opties zowel binnen Excel als op externe sites.
Ingebouwde Excel-sjablonen
Klik op om opties in Excel te bekijken het dossier > nieuwe. U ziet dan een aantal aanbevolen sjablonen die u kunt gebruiken, categorieën waaruit u kunt kiezen en een zoekvak als u iets specifieks wilt.

Ingebouwde sjablonen variëren van eenvoudige kalenders en planners tot uitgebreide financiële rapporten en balansen. Maar er is een sjabloon voor bijna elk gebruik dat u in Excel zou willen hebben.
Als u een sjabloon ziet die u wilt bekijken, klikt u erop en bekijkt u de beschrijving en downloadgrootte in het pop-upvenster. Als u het wilt gebruiken, klikt u op creëren knop.

Excel-sjablonen van derden
Als u de externe sjablonen wilt bekijken, hebben we een aantal suggesties voor u, afhankelijk van uw behoefte.
- De beste productiviteitssjablonen voor Microsoft Excel om dingen gedaan te krijgen De beste productiviteitssjablonen voor Microsoft Excel om dingen gedaan te krijgen De beste productiviteitssjablonen voor Microsoft Excel om dingen gedaan te krijgen Als u Microsoft Excel wilt gebruiken voor planning, taakbeheer en het bijhouden van uitgaven, je begint het beste met sjablonen. We hebben verschillende sjablonen samengesteld die uw leven, bedrijf en kantoor op de goede weg houden. Lees verder
- 10 Handige spreadsheetsjablonen Help bij het beheren van uw financiën 15 Handige spreadsheetsjablonen om uw financiën te beheren 15 Handige spreadsheetsjablonen om uw financiën te beheren Houd altijd uw financiële gezondheid bij. Deze gratis spreadsheetsjablonen zijn slechts de hulpmiddelen die u nodig hebt om uw geld te beheren. Lees verder
- Hoe maak je je project een succes met Excel-sjablonen Hoe maak je je project een succes met Excel-sjablonen Hoe maak je je project een succes met Excel-sjablonen Excel-sjablonen zijn een essentiële tool in de portefeuille van een effectieve projectmanager. Zelfs in het kleinste project kunnen sjablonen uw leven eenvoudiger maken en veel tijd besparen. We hebben een selectie samengesteld. Lees verder
- Verander Excel in een belastingcalculator met deze sjablonen Verander Excel in een belastingcalculator met deze sjablonen Verander Excel in een belastingcalculator met deze sjablonen Uw belastingen zijn verschuldigd en wij zijn er om u te helpen! We hebben twee Excel-belastingcalculators opgespoord om ervoor te zorgen dat u geen enkele cent mist. Lees verder
Zodra je het gebruik van Excel onder de knie hebt, kun je ook je eigen sjablonen maken om ze steeds opnieuw te gebruiken. Van fondsenwervingshulpmiddelen tot handige kalenders Een agendasjabloon maken in Excel Een agendasjabloon maken in Excel Je hebt altijd een kalender nodig. We laten u zien hoe u uw eigen aangepaste sjabloon gratis kunt maken met Microsoft Excel. Meer lezen, het opslaan van een spreadsheet die u als sjabloon maakt, is eenvoudiger dan u denkt.
Ben je klaar om te graven in Excel?
Hopelijk leidt deze beginnersgids je op weg naar een geweldige ervaring met Microsoft Excel. Er zijn veel functies en functies die intimiderend kunnen zijn voor nieuwe gebruikers. Maar degenen die u hier ziet, zouden u moeten helpen om te leren hoe u het gaat Hulp nodig met Excel-formules? 7 Bronnen om te raadplegen Heeft u hulp nodig met Excel-formules? 7 Bronnen om te raadplegen Excel is de gouden standaard voor spreadsheets. Als u Excel moet gebruiken en toch vertrouwd moet raken, zullen deze bronnen u snel kennis laten maken met de basis en meer. Meer informatie bij het maken van uw eerste werkmap vol met spreadsheets.
En om dieper in te gaan, bekijk je hoe je het tabblad Ontwikkelaar toevoegt aan het Excel-lint. Het ontwikkelaars-tabblad toevoegen aan het lint in Microsoft Word en Excel Het ontwikkelaars-tabblad toevoegen aan het lint in Microsoft Word en Excel Laten we kijken hoe je het kunt voeg het tabblad Ontwikkelaar toe aan het lint in Microsoft Word en Microsoft Excel en open geavanceerde functies. Lees verder .
Meer informatie over: Longform Guide, Microsoft Excel, Microsoft Office 2016, Spreadsheet.


