Verander Outlook in een Project Management Tool met OneNote Integration
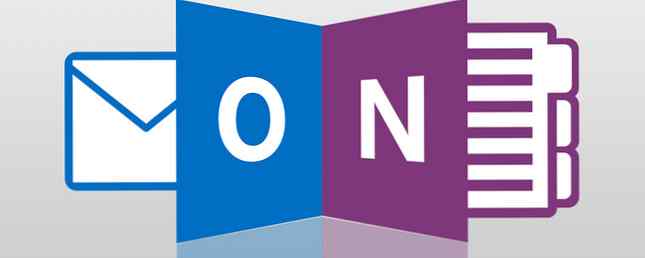
OneNote is een van die Microsoft-producten die helemaal nutteloos lijkt wanneer u het voor het eerst gebruikt, maar pas nadat u daadwerkelijk gebruik hebt gemaakt van het product, komt de ware waarde ervan naar voren. Als een tool voor taak- en projectbeheer is Microsoft OneNote een van de beste tools die er zijn.
Waarom niet alleen de Tasks-functie in Microsoft Outlook gebruiken Hoe u uw Outlook-taken exporteert naar Excel met VBA Hoe u uw Outlook-taken exporteert naar Excel met VBA Of u nu een fan van Microsoft bent, een goede zaak die kan worden gezegd over MS Office producten, althans, is hoe gemakkelijk het is om elk van hen met elkaar te integreren ... Lees meer, vraagt u? Nou, er is echt geen reden waarom je beide niet kunt gebruiken. Elk heeft zijn plaats in uw productiviteitstoolbox en ze vullen elkaar ook allemaal aan.
In dit artikel laat ik u zien hoe u Microsoft Outlook-taken en Microsoft OneNote kunt integreren om de complexiteit van de vele projecten die u in uw leven of op het werk uitvoert, op elk gewenst moment beter te beheren.
Waar Outlook-taken tekortschieten
Ik heb Taken in Microsoft Outlook al vele jaren gebruikt. Als een dagelijks overzicht van alles wat je moet bereiken, gaat er niets boven. U hebt in één oogopslag beschikbare datums, taakomschrijvingen en prioriteiten beschikbaar en u kunt ze zelfs indelen in de specifieke projecten waaraan u werkt.
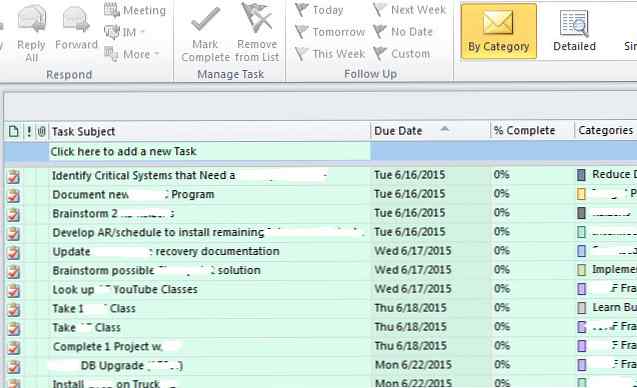
Het grootste voordeel voor taken - de eenvoud - is ook het grootste nadeel.
Hoewel u de mogelijkheid hebt om notities te maken wanneer u afzonderlijke taken opent, zijn de functies die beschikbaar zijn binnen deze notities zeer beperkt.

Tekst is geweldig, maar wat als u de vele spreadsheets, documenten, vergadernotities en de vele andere records die samengaan met deze taken wilt organiseren?
Wat u nodig hebt, is een soort map of notitieboek waarin u al die informatie voor elke taak kunt opslaan, georganiseerd met tabbladen en binnen handbereik beschikbaar bent wanneer u uw taken opnieuw bekijkt en beslist om verder te werken..
De OneNote-invoegtoepassing aan Outlook toevoegen
Gelukkig kun je dit met OneNote doen, omdat het zo perfect is geïntegreerd met Microsoft Outlook (maar helaas niet met Outlook.com oftewel Hotmail). Om dit vanuit Outlook te doen, klikt u gewoon op het dossier en dan opties.
Klik in het navigatiemenu links op de Add-Ins link.

Onderaan deze pagina ziet u een “Beheren” veld met een vervolgkeuzelijst. kiezen “COM-invoegtoepassingen” en klik op de Ga knop.
Als u OneNote op uw computer hebt geïnstalleerd, wat u zou moeten doen, omdat OneNote gratis is, is OneNote nu echt gratis met meer functies dan voorheen OneNote is nu werkelijk gratis met meer functies dan voorheen Evernote regeert niet langer de toonhoogte van notitie-apps. Microsoft heeft onlangs aangekondigd dat OneNote meer gratis zal zijn dan ooit tevoren. Laat ons u laten zien wat dit betekent in termen van functies en functionaliteit. Lees meer - dan ziet u hier een invoegtoepassing met de titel OneNote-opmerkingen over Outlook-items. Vink het selectievakje naast dit aan en dan Klik OK.

Nu zul je ontdekken “Een notitie” pictogrammen overal in Microsoft Outlook, maar degene waar we het meest in geïnteresseerd zijn, is degene die nu bovenaan uw pagina met Outlook-taken verschijnt.
Nu u Microsoft OneNote met Outlook hebt geïntegreerd, is het tijd om het aan het werk te zetten om meer productieve 5 manieren te krijgen om productief te worden met Microsoft OneNote 5 manieren om productief te worden met Microsoft OneNote Heeft u behoefte aan een offline organisatietool die ook bestaat er op het internet? Verrassend genoeg heeft Microsoft de perfecte oplossing bedacht: OneNote. Lees verder . In het volgende gedeelte zal ik u laten zien hoe u notitieblokken kunt maken voor afzonderlijke projecten waar u mee bezig bent en hoe u nieuwe pagina's kunt maken voor het beheren van taken door simpelweg op de Microsoft OneNote-knop in Outlook-taken te klikken.
Effectief taakbeheer met OneNote- en Outlook-taken
Open eerst OneNote en maak een nieuwe notebook die speciaal is bedoeld voor Taak beheer.

Nu kunt u in het Task Management-notitieblok nieuwe secties maken voor elk afzonderlijk project waaraan u momenteel werkt.
Alle taken op uw Outlook-takenpagina vallen doorgaans onder een of ander project. Helaas is het in Microsoft Outlook niet zo eenvoudig om deze taken visueel te organiseren per project. Ze verschijnen allemaal gewoon in een lange lijst. Er is een categorie om mee te werken, maar dat is slechts een kolom. Visueel ziet de lijst er behoorlijk intimiderend uit.

Maar door secties toe te voegen in OneNote voor elk project, creëert u deze mooie, schone visuele lay-out waarmee u al uw taken visueel kunt indelen in projecten (die we zo meteen bereiken).

Dus nu OneNote is opgezet met projecten, kun je beginnen met het laden van taken terwijl ze naar boven komen.
Uw nieuwe integratie van Task-to-OneNote gebruiken
Of nieuwe taken nu ontstaan uit een e-mail die uw baas u stuurt, toewijzingen door een projectmanager of ergens anders, het proces is hetzelfde; maak de taak in Outlook-taken, markeer deze (door op de taak te klikken) en klik vervolgens op het pictogram OneNote boven aan de pagina Taken.

Wat er gebeurt als je dit doet, is magie.
Ten eerste zal OneNote u vragen in welk gedeelte u dit nieuwe wilt plaatsen “pagina” in. Hier selecteert u het project waar deze taak thuishoort.

Zodra u dat doet, zal OneNote automatisch de taak van Microsoft Outlook importeren in die OneNote-sectie als een nieuwe pagina.

Kort gezegd zijn secties projecten en zijn pagina's taken. Met deze installatie in OneNote worden al uw projecten weergegeven in de navigatiebalk links. Terwijl u op een project klikt, ziet u alle gerelateerde taken langs de navigatiebalk aan de rechterkant.
Als je deze setup een paar dagen hebt gebruikt, zul je begrijpen hoe intuïtief en schoon het is. Zelfs als je 4 of 5 projecten tegelijk hebt, kun je met deze opstelling direct focussen op een specifiek project en alleen de taken zien die ermee verbonden zijn, zonder al die rommel van niet-gerelateerde taken.
Taakrecords georganiseerd houden
Door uw taken in OneNote op te nemen, biedt u een centrale ruimte waar alles met betrekking tot die taak kan worden georganiseerd. En de dingen die u op uw taakpagina in OneNote kunt organiseren, zijn indrukwekkend.

U kunt tabellen met gegevens invoegen (of een eigen Excel-spreadsheet invoegen als u dat wilt), een soort bestand bijvoegen, schermknipsels opnemen, afbeeldingen of gescande afbeeldingen invoegen, geluidsopnamen maken en natuurlijk alle gewenste hyperlinks toevoegen.
U kunt zelfs een andere takenlijst maken binnen deze individuele taak. Wat je in deze ruimte organiseert, is geheel aan jou, maar het gaat erom dat je een gecentraliseerde locatie hebt om je op je taak te concentreren, zonder tijd te verspillen aan het jagen door je mappen op gerelateerde bestanden. Koppel alles hier, en het is allemaal binnen handbereik.
En voor een nog krachtiger beheer van uw taken, onthoud dat Outlook en OneNote worden geïntegreerd met Trello. Dus, bekijk deze tips voor het beheren van je Trello-kaarten 7 Minder bekende Trello-tips voor het beheren van je kaarten 7 Minder bekende Trello-tips voor het beheren van je kaarten Deze Trello-kaarttips verbergen zich in het volle zicht. Gebruik ze om uw productiviteit te verbeteren. Lees verder :
Ontdek meer over: Microsoft OneNote, Microsoft Outlook, Projectbeheer, Taakbeheer, Takenlijst.


