Waarom Google Agenda en Google-taken de enige taken zijn die u nodig hebt
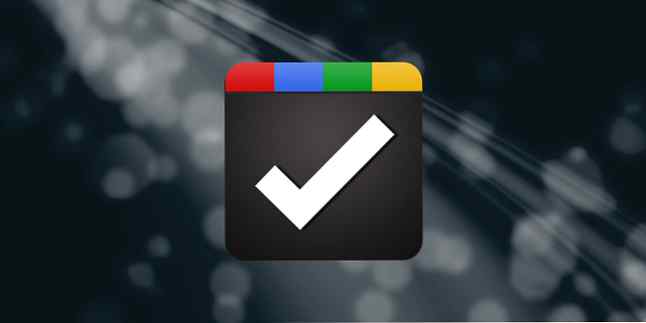
Begin 2018 migreerde Google alle gebruikers naar hun nieuwste versie van Google Agenda. Google Tasks is nu meer geïntegreerd met Google Agenda. Dit is een krachtige combinatie die mogelijk alle andere actieve apps die u zou kunnen gebruiken zou kunnen vervangen.
Een van de vervelendere dingen over het gebruik van een externe taak als je een Google Agenda-gebruiker bent, is je agenda gesynchroniseerd houden met je to-do-app. Er zijn manieren om veel van de populairste apps te synchroniseren, maar geen enkele is erg handig.
In plaats daarvan: Waarom niet uw takenlijst en uw agenda in één, overzichtelijke plaats bewaren?
Google-taken bekijken naast Google Agenda
Als je Google Agenda niet hebt aangepast, ziet de standaardweergave er redelijk duidelijk uit (zo niet een beetje saai).

Deze saaie gevel is misleidend. Als u Google Taken inschakelt, krijgt u een functionaliteit die u misschien niet verwacht.
Google Tasks was vroeger een van de ergste online-apps. Om meer nuttige functies te integreren, moest u een browser-add-on installeren zoals GTasks. Maar de nieuwste versie van Google-taken Hoe de nieuwe Google-taken u helpen uw takenlijst te beheren Hoe de nieuwe Google-taken u helpen uw takenlijst te beheren Google Tasks heeft een frisse nieuwe look. Het is net zo eenvoudig om je taken in je Gmail-inbox te organiseren. Meer lezen is veel nuttiger.
Alleen als je het naast Google Agenda gebruikt, wordt duidelijk dat dit de laatste taak-app is die je ooit nodig hebt.
U kunt Google Taken openen door op het pictogram aan de rechterkant van Google Agenda te klikken.

Hiermee worden Google-taken gekoppeld aan de kant van Google Agenda.
Zodra dit is ingeschakeld, bent u klaar om uw verschillende takenlijsten te maken.

Maar voordat we daar aan toe zijn, moet u Google Tasks-integratie met Google Agenda inschakelen.
U doet dit in het navigatiemenu aan de linkerkant van Google Agenda. Klik op het selectievakje om in te schakelen taken binnenkant van de kalender.

Nu alles is ingeschakeld, is het tijd om uw taken in te stellen en te organiseren.
Als je een andere to-do-app zoals Todoist of RememberTheMilk gebruikt, raad ik aan het onderstaande proces te doorlopen om die taken over te zetten.
Door de onderstaande technieken te gebruiken, kunnen Google Taken en Google Agenda alles doen wat die apps kunnen doen, plus meer.
Uw Google Task Lists maken
Veel van de kracht van deze combinatie komt van hoe u uw taken organiseert in Google Taken.
Als u nog niet hebt gelezen hoe u doel-apps combineert met actie-apps Behaal uw doelstellingen door een doel-app en een taken-app te combineren Behaal uw doelen door een doel-app en een taak te combineren Een doel-app en een -do app kan je krachtige resultaten geven wanneer je ze combineert om je grote dromen waar te maken. Lees meer, neem even de tijd om dit nu te doen. Hiermee kunt u uw Google Task-lijsten maken en ordenen.
Verzamel uw lijst met doelen die u wilt bereiken en hun bijbehorende takenlijst om deze te bereiken. Maak vervolgens een enkele lijst voor elk van die doelen op hoog niveau.

In deze lijsten maak je de subdoelen aan.
Subdoelen worden toegevoegd als gewone taken. Je voegt hun individuele subtaken in ze toe.

Klik op het subdoel en maak een lijst van alle stappen die u moet nemen om dit te bereiken.
Met Google Tasks is dit eenvoudig. druk de bewerk pictogram om het subdoel te openen. Je typt ze allemaal en drukt op Enter om het volgende in te voeren.

Geef ten slotte elk van deze subtaken realistische vervaldatums.
Vergeet niet dat u al uw doelen en hun taken in Google Agenda laadt. Dus het nemen van alles wat u van plan bent te bereiken, zorgt voor realistische vervaldatums.
U zult merken dat u geen vervaldatum aan subtaken kunt toevoegen wanneer u ze voor het eerst maakt. U moet teruggaan naar het hoofdlijstniveau en ze daar toevoegen. Voeg hier de vervaldatum toe door op te klikken bewerk pictogram voor die taak.

Voeg de vervaldatum op deze pagina toe.
Wanneer u klikt op Voeg datum toe, het geeft je een pop-up kalender om de datum te kiezen.

Iets belangrijk om te overwegen terwijl u datums toevoegt, is dat u de “begin” datum voor wanneer u aan de taak wilt gaan werken. Dit is waar elke andere Taken-app die er is mislukt.
Dit is het eerste grote voordeel van het gebruik van deze aanpak ten opzichte van andere actiepunten. De meeste apps plaatsen uw taak in de takenlijst met prioriteiten, op basis van de datum waarop ze moeten worden uitgevoerd.
De nette Google Tasks-integratie met Google Calendar lost dit probleem op.
Google-taken gebruiken in Google Agenda
Wanneer u Taken in het linkernavigatiemenu heeft ingeschakeld, wordt elke vervallen taakdatum in de agenda toegevoegd.
U ziet uw taken aan de bovenkant van elke dag worden vermeld.

Deze visuele weergave is ook handig om te onthullen of u een bepaalde dag tijdens de week hebt overbelast.
Aan het begin van elke week, bij voorkeur op zondag, kunt u taken verplaatsen om de wekelijkse werklast te nivelleren.
U doet dit door op een van de taakitems bovenaan de kalender te klikken. Klik vervolgens op het pictogram Bewerken en wijzig de vervaldatum.

Dit is het tweede voordeel ten opzichte van andere taak-apps. De meeste to-do-apps bieden geen visuele agenda in de app zelf, dus het is moeilijk om uw workload te plannen. Het is ook niet zo naadloos om taken on-the-fly te verplaatsen op basis van uw visuele workload.
Nadat u de vervaldatum hebt gewijzigd, wordt deze taak automatisch verplaatst naar de nieuwe datum in de agenda.

Elke ochtend kunt u vanuit Google Taken de lay-out van uw werk gebruiken om de tijden van overdag te blokkeren wanneer u van plan bent eraan te werken.
Je zou dit de hele week op zondag kunnen doen. Maar vasthouden aan het plannen van je dag in de ochtend geeft je meer flexibiliteit. Op deze manier, als er iets onverwachts gebeurt en je taken moet verschuiven naar een andere dag, hoef je je hele kalender er niet doorheen te werken.
Welke frequentie u ook kiest, deze regelmatige beoordeling volgt de belangrijke 80/20-regel voor tijdbeheer.

Dit is het derde grote voordeel ten opzichte van andere taak-apps. Bij de meeste apps wordt uw dagelijkse takenlijst automatisch opgemaakt op basis van de vervaldatums.
Met deze visuele benadering ziet u snel of u overdag al voldoende uren hebt om de lijst te voltooien.
Meer tips voor Google Task Management
Het kan even duren om te wennen aan deze visuele benadering van taakbeheer, vooral als je gewend bent aan de ouderwetse op lijst gebaseerde taaktaakmethode.
Nog een paar tips:
- Voeg de definitieve vervaldatum toe aan de taaknotitie, zodat u weet hoever u taken kunt pushen
- Overweeg het gebruik van taakbatching Taken bundelen met Google Agenda om de focus en productiviteit te vergroten Taken bundelen met Google Agenda om de focus en productiviteit te vergroten Multitasking werkt niet. We laten u zien hoe u overstapkosten kunt verslaan door meerdere vergelijkbare taken te bundelen. Dit zal je focus en productiviteit omhoog schieten. Meer lezen wanneer u elke dag een afspraak maakt
- Probeer een gezonde wekelijkse balans te houden tussen taken voor doelen op korte termijn en doelen voor de lange termijn
- Voor terugkerende taken (zoals trainingen), in plaats van de taak te voltooien, moet u ze opnieuw plannen
Als u Google Taken en Google Agenda op deze manier gebruikt, worden de belangrijkste taken elke dag voor u verborgen gehouden.
Als je op zoek bent naar meer ideeën om productief te blijven, kun je nog dieper graven met meer manieren om je tijdmanagementdoelen te volgen. 9 Onfeilbare manieren om door te spelen op je doelen voor timemanagement 9 trefzekere manieren om door te spelen op je doelen voor timemanagement U wilt uw doelstellingen voor tijdsbeheer behalen, maar het lijkt gewoon niet door te gaan. Met deze tips en hulpmiddelen neemt u ze serieuzer. Lees verder . Het hebben van een geweldige taakplanningsstrategie is slechts de eerste stap. Er is nog veel meer dat ervoor zorgt dat u zich op het juiste moment concentreert op de belangrijkste dingen.
Ontdek meer over: Google Agenda, Google-taken, Taakbeheer, Tijdbeheer, Takenlijst.


