7 WhatsApp Desktop Tips om efficiënter met elkaar te chatten
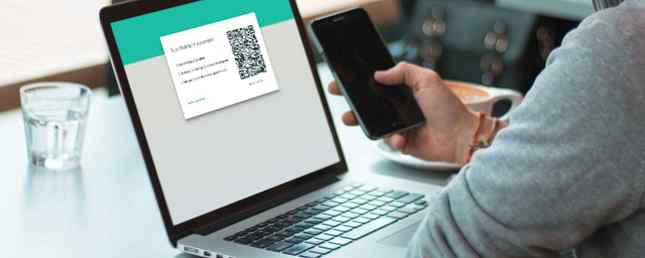
Voor meer dan een miljard gebruikers over de hele wereld is WhatsApp de geprefereerde manier om te communiceren. Het wordt gebruikt voor alles, van communiceren met geliefden tot zakendoen. En als je constant op WhatsApp bent, wil je misschien een groter scherm gebruiken.
Hier komt WhatsApp Desktop om de hoek kijken. WhatsApp Desktop is vergelijkbaar met WhatsApp Web, maar het werkt natuurlijk als een app op je pc of Mac. Het is betrouwbaarder, sneller en veel beter dan het gebruik van WhatsApp in een browser.
Dus, als je WhatsApp Desktop gebruikt, volgen hier enkele tips om je op weg te helpen.
1. Pas meldingen aan

Standaard zal WhatsApp je elke keer dat je een bericht ontvangt, bugs met audio-visuele meldingen sturen. Maar gelukkig is er een manier om meldingen aan te passen.
Klik op de vervolgkeuzeknop naast uw profielpictogram en selecteer instellingen. Kies hier meldingen.
Het eerste dat u moet doen, is het uitschakelen van de Sounds keuze. Als u niet wilt dat de berichtinhoud zichtbaar is op uw Mac (vooral handig als u zich op een gedeelde werkruimte bevindt), schakelt u het selectievakje uit Voorvertoningen weergeven keuze. Als u de waarschuwingen helemaal wilt uitschakelen, verwijdert u het vinkje uit het selectievakje Desktopwaarschuwingen keuze.
U kunt WhatsApp Desktop ook een uur of een dag dempen met behulp van de vervolgkeuzelijst onder aan de pagina.
2. Gebruik Emoji-opdrachten

Als je een serieuze emoji-gebruiker bent, is WhatsApp Desktop een must. Als u een chat hebt geselecteerd, drukt u op Shift + Tab sneltoets om de emoji-kiezer te markeren en druk op Enter om hem te openen (hier vind je ook GIF's en stickers).
Maar dat hoeft u niet eens te doen. WhatsApp Desktop ondersteunt Slack-achtige emoji-autocomplete.

Stel dat je een lachende emoji wilt invoeren. Je begint met een dubbele punt (:) gevolgd door de emoji-naam. Tegen de tijd dat je hebt geschreven “:lach” je ziet alle vijf lachgerelateerde emoji's. Gebruik de pijltjestoetsen om tussen de opties te schakelen en druk op invoeren om het toe te voegen aan het bericht.
3. Navigeer sneller met behulp van de Tab-toets
WhatsApp Desktop is ontworpen met de toetsenbord-ninja in gedachten. En het hangt allemaal samen met de Tab-toets.
Na het starten van de app markeert de eerste tabprespress het gedeelte Zoeken. De volgende markeert de huidige chat in de lijst. Vervolgens wordt de emoji-kiezer en daarna het berichtenvenster gemarkeerd. De laatste tab-druk is overbodig, omdat u op de toets drukt invoeren toets in de lijstweergave markeert direct het berichtvenster.
Het zijn de eerste twee Tab-persen die het nuttigst zijn. Wanneer u naar een nieuw gesprek wilt gaan, drukt u gewoon op tab toets, begin de naam te typen, selecteer het in de lijst door op te drukken invoeren, en begin gewoon het bericht te typen.
Elke keer dat u een sectie of een element op het hoogste niveau navigeert, kunt u de Tab-toets gebruiken. Nadat u bijvoorbeeld de emoji-kiezer hebt geselecteerd, kunt u de Tab-toets gebruiken om snel naar de sectie GIF of de sectie Stickers te gaan.
4. Converteer Emoticons naar Emoji's

WhatsApp Desktop ondersteunt old-school emoticons en converteert ze automatisch naar emoji's. Dus als je vastzit in de gouden dagen van AOL-chat, kun je nog steeds een gesprek houden in emoji's op WhatsApp.
Voer gewoon de emoticon in zoals je normaal zou doen. Alle populaire opties zoals :-), :-(, :-p. <3, and so on are supported. When you press the invoeren toets, ze verschijnen als een emoji in de chat.
5. Gebruik tekstopmaak

In 2017 heeft WhatsApp ondersteuning voor tekstopmaak toegevoegd. Dit betekent dat je nu Markdown-stijl modifiers kunt gebruiken om tekst om te zetten in vet, cursief, doorhalen en onderstrepen. Ja, eindelijk een echte reden om Markdown Learning Markdown te leren: schrijven voor het web, snellere leermuntdown: schrijven voor het web, snellere markdown is de beste manier om in platte tekst te schrijven, maar toch complexe documenten te maken. In tegenstelling tot HTML of LaTex is Markdown bijvoorbeeld eenvoudig te leren. Lees verder .
Je kunt hier dezelfde modifiers gebruiken. In feite is het zo veel gemakkelijker te doen op WhatsApp Desktop omdat modifiers zoals sterretjes en tilde gemakkelijker te bereiken zijn op een volledig toetsenbord.
Als u tekst vetgedrukt wilt weergeven, plaatst u deze in sterretjes. Gebruik voor onderstreepte onderstrepingstekens. Als u een bericht wilt doorhalen, gebruikt u tilde-toetsen aan beide kanten. Als je het lettertype wilt wijzigen zodat het lijkt op een monospace-lettertype, voeg je aan beide zijden drie backticks toe.
6. Sneltoetsen voor WhatsApp Desktop
WhatsApp Desktop is ontworpen om meestal met een toetsenbord te worden gebruikt. En er is veel dat je kunt doen met alleen sneltoetsen. Het is niet nodig om rond te kijken in menu's.
- Besturing / opdracht + N: Start een nieuwe chat.
- Besturing / Command + Shift + N: Maak een nieuwe groep.
- Besturing / Command + Shift + [/]: Schakelen tussen chats.
- Besturing / Command + E: Archiveer een chat.
- Besturing / Command + Shift + M: Demp een chat.
- Control / Command + Shift + U: Wijzig de leesstatus van de chat.
- Control / Command + Backspace / Delete: Een chat verwijderen.
- Besturing / Command + P: Open je profiel.
Als u een Mac gebruikt, gebruikt u de Command-toets in plaats van Control.
7. Probeer ChatMate voor WhatsApp (Mac)

Als je een Mac gebruikt, moet je ChatMate voor WhatsApp proberen. Het is een app van derden die een betere WhatsApp-ervaring biedt die is aangepast voor de Mac.
Het heeft bijvoorbeeld een donkere modus die goed past bij het nieuwe thema Dark in macOS Mojave (een van de vele nieuwe functies in macOS Mojave De 10 beste nieuwe functies van macOS Mojave De 10 beste nieuwe functies van macOS Mojave Wat is nieuw in macOS Mojave ? Onze Mojave-recensie bevat alles wat u moet weten over in de nieuwste versie van macOS. Lees meer). Bovendien heeft het een modus Do Not Disturb, Touch Bar-ondersteuning en kunt u ChatMate ook vergrendelen.
Download: ChatMate voor WhatsApp ($ 2,99)
Al het andere werkt zoals verwacht
De rest van de WhatsApp-ervaring werkt vrijwel hetzelfde op desktop als op mobiel. U kunt nog steeds uitgezonden lijsten gebruiken, spraaknotities verzenden, de WhatsApp-status bekijken van uw contacten en meer. Het is eigenlijk eenvoudiger om foto's en documenten bij te voegen, omdat u eenvoudig elk medium rechtstreeks naar een WhatsApp-gesprek kunt slepen en neerzetten.
U kunt echter geen spraak- of video-oproepen doen of uploaden naar uw WhatsApp-status via WhatsApp Desktop.
Download: WhatsApp Desktop (gratis)
Haal het meeste uit WhatsApp
Als u WhatsApp Desktop gebruikt, kunt u de bovenstaande functies op uw Mac of pc gebruiken om uw WhatsApp-productiviteit te verhogen. En de desktop-app kan het zelfs gemakkelijker maken om nieuwe WhatsApp-functies te vinden en te gebruiken.
WhatsApp voegt voortdurend nieuwe functies toe en om u te helpen deze te vinden, hebben we een lijst met nieuwe WhatsApp-functies gepubliceerd die u mogelijk hebt gemist De beste nieuwe WhatsApp-functies Wellicht heeft u de beste nieuwe WhatsApp-functies gemist WhatsApp is gemist nieuwe functies toevoegen. We identificeren en volgen de beste nieuwe functies die WhatsApp in de loop der jaren heeft toegevoegd. Lees verder .
Ontdek meer over: WhatsApp.


