7 WhatsApp-webtips en -trucs die alle gebruikers moeten weten
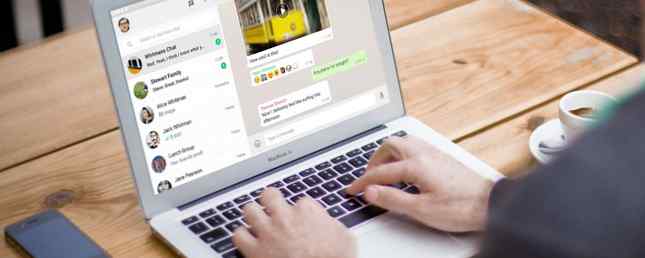
WhatsApp Web is de gemakkelijke manier om WhatsApp op elke computer ter wereld te gebruiken, zolang je je telefoon maar hebt om in te loggen. Zodra je WhatsApp Web op je pc hebt ingesteld, maken deze tips en trucs het beter.
We hebben al de basis besproken van het gebruik van WhatsApp Web, wat het wel en niet kan doen en alles wat u moet weten over WhatsApp Web WhatsApp Web: WhatsApp op uw pc gebruiken WhatsApp Web: WhatsApp op uw pc langs gebruiken met ondersteuning van alle mobiele platforms, heeft WhatsApp nu een webgebaseerde client gelanceerd, zodat u WhatsApp eindelijk kunt gebruiken op uw pc en kunt synchroniseren met uw telefoon. Lees verder . Nu is het tijd om WhatsApp Web te verbeteren met enkele eenvoudige tips en trucs.
1. Leer de sneltoetsen van WhatsApp

Om volledig te profiteren van het gebruik van WhatsApp op je computer, moet je wat sneltoetsen leren. Deze kunnen je een typ ninja maken, en in staat om alles een beetje sneller te doen. Hier is een lijst met sneltoetsen die werken in WhatsApp Web:
- Ctrl + N: Start nieuwe chat
- Ctrl + Shift +]: Volgende chat
- Ctrl + Shift + [: Vorige chat
- Ctrl + E: Archiefchat
- Ctrl + Shift + M: Chat uitschakelen
- Ctrl + Backspace: Chat verwijderen
- Ctrl + Shift + U: Markeren als ongelezen
- Ctrl + Shift + N: Nieuwe groep maken
- Ctrl + P: Open profielstatus
Afgezien van deze kun je ook alle universele Windows-sneltoetsen gebruiken. Sommige coole toetsenbordtrucs. Weinig mensen weten wat coole toetsenbordtrucs. Weinig mensen weten dat je muis je workflow verstoort. Elke keer dat je het gebruikt, verlies je een klein beetje focus en tijd. Het is de hoogste tijd om krachtige sneltoetsen voor het toetsenbord te leren voor Windows, uw browser en meer. Meer lezen, zoals Ctrl + Shift + is gelijk aan om in te zoomen en tekst te vergroten. Dat geldt voor Mac-toetsenbordsneltoetsen De meest bruikbare Mac-toetsenbordsneltoetsen om de meest bruikbare Mac-toetsenbord te kennen Snelkoppelingen om te weten Een afdrukbare cheat-sheet met de meest bruikbare Mac-toetsenbordsnelkoppelingen die je ooit nodig zult hebben. Lees ook, natuurlijk.
2. Typ en zoek emoji's met een toetsenbord
Instant messaging voelt onvolledig zonder emoji's. Maar het duurt een eeuwigheid om van toetsenbord naar muis te veranderen, klik op het emoji-pictogram naast het tekstvak en zoek vervolgens de juiste emoji. Er is een snellere manier voor toetsenbord-strijders.
Typ in het gewone tekstvak dubbelepunt (Shift +; /: toets) gevolgd door de eerste twee letters van de emotie die je wilt uitdrukken. U krijgt een prompt met overeenkomende emoji's die veranderen met elke letter die u typt.
: th zal dit laten zien:

: do zal dit laten zien:

Gebruik de pijltjestoetsen op het toetsenbord om heen en weer te schakelen tussen de getoonde emoji's. druk op invoeren accepteren. Het is een veel snellere manier om te typen, en het zal helpen als je jezelf vertrouwd maakt met het emoji-woordenboek in het Engels. Wat betekent deze emoji? Emoji gezicht betekenissen uitgelegd Wat betekent deze emoji? Emoji Gezichtsbetekenissen uitgelegd Verward door de emoji's in dat smsje dat je net hebt gekregen? Hier zijn de algemeen geaccepteerde betekenissen van populaire emoji's. Lees verder .
3. Auto-Change Emoticons naar Emojis (of niet)
Sommige emoji's hebben de bovenstaande dubbeltruc niet nodig. WhatsApp converteert ze automatisch van de klassieke tekst-emoticons. Een handige redditor haalde de volledige lijst met automatisch geconverteerde emoticons uit het javascript van WhatsApp:

Dat gezegd hebbende, deze automatische conversie kan voor sommige mensen vervelend zijn, dus er is een eenvoudige oplossing om ze als emoticons te behouden. Het enige wat je nodig hebt is een gebruikersscript met de naam WhatsApp Emoticon Preserver.
- Installeer Tampermonkey, een cross-platform userscript manager, in uw browser naar keuze.
- Ga naar WhatsApp Emoticon-houder.
- Klik op het blauw Installeren knop.
- Vernieuw het WhatsApp Web-tabblad in uw browser.
4. Gebruik meerdere WhatsApp-accounts op dezelfde pc

Sommige mensen hebben twee telefoons met aparte WhatsApp-accounts, of misschien gebruik je een dual-SIM-telefoon met meerdere WhatsApp-apps. Hoe maak je kopieën van je apps om meerdere accounts te gebruiken Hoe maak je kopieën van je apps om meerdere accounts te gebruiken Wil je inloggen op verschillende accounts? accounts binnen dezelfde app? Maak gewoon een kopie! Lees verder . Wat de reden ook is, als u twee WhatsApp-webaccounts op uw computer wilt uitvoeren, is dat een beetje lastig. U kunt niet alleen twee tabbladen in Chrome openen en u afzonderlijk aanmelden.
Oplossing 1: De beste manier is om een incognitovenster of een andere browser te openen. Dus als u één account heeft aangemeld bij Chrome, start u een nieuw venster in de incognitomodus of start u Opera op (Opera is beter dan Chrome Hoe dan ook, ik ben van Chrome overgeschakeld naar Opera en ik ga nooit meer Ik ben van Chrome overgestapt op Opera en ik Ga nooit terug Elke browser werkt. Er is maar één reden om de ene over de andere te kiezen: het komt meer overeen met hoe je het internet opzoekt en misschien verkiest je ook Opera. Lees meer) en ga naar WhatsApp Web via dat . Log in zoals u normaal zou doen, gebruik uw andere account om de QR-code te lezen.
Oplossing 2: Als u één browser wilt gebruiken en geen incognitovensters, is er een alternatieve methode. Open een nieuw tabblad en ga naar dyn.web.whatsapp.com. Het is een proxy van de belangrijkste WhatsApp Web-app, is volkomen veilig en wordt geverifieerd door Scam Adviser. Het enige probleem is dat het soms defect is. U kunt ook slechts twee accounts gebruiken met deze truc, niet met drie of meer.
5. Lees berichten zonder Blue Tick-meldingen

Zolang je die blauwe vinkjes hebt ingeschakeld, kunnen mensen precies zien wanneer je hun tekst leest Hoe de exacte tijd te zien Uw WhatsApp-bericht werd gelezen Hoe de exacte tijd te zien Uw WhatsApp-bericht werd gelezen Wist u dat u het daadwerkelijk kunt vinden de exacte tijd waarop uw WhatsApp-bericht is gelezen? Lees verder . U kunt het Leesbevestiging op uw telefoon uitschakelen als u dit wilt uitschakelen, maar WhatsApp Web heeft iets beters.
Als u met iemand praat en hun berichten wilt lezen zonder dat ze een leesbevestiging ontvangen, doet u het volgende:
- Open de chat in uw WhatsApp Web-venster.
- Open een Kladblok-bestand (of een ander venster) en wijzig de grootte zodat je de volledige WhatsApp-webchat op de achtergrond kunt zien.
- Klik in het Kladblok-bestand en houd uw cursor daar. Dit is de kritieke stap, omdat de computer denkt dat u in een ander venster werkt.
- Berichten worden geladen in het achtergrondchatvenster, dat u kunt lezen, zonder te worden gemarkeerd als gelezen met de blauwe tikken. Op dit moment zijn het dubbele grijze tikken, wat betekent dat de berichten door u worden ontvangen, maar niet worden gelezen.
- Als je het goed vindt ze als gelezen te markeren, klik je in het webvenster van WhatsApp Web en die vinkjes worden onmiddellijk blauw.
De beperking van deze methode is dat je alleen de inhoud van één chat tegelijk kunt lezen. Maar hoe vaak moet je deze truc toch echt gebruiken??
6. Download WAToolkit Extension voor Message Previews

In WAToolkit hebben Chrome-gebruikers een uitstekende extensie om extra functies toe te voegen aan WhatsApp Web. Het voegt twee coole tricks toe, waaronder een truc waarmee je WhatsApp-webgesprekken opnieuw kunt lezen zonder de Read Receipt.
- Achtergrondmeldingen: Wanneer u een nieuw bericht ontvangt in WhatsApp, hoeft u niet langer naar het web-tabblad WhatsApp over te schakelen om het te lezen. De badge van het WAToolkit-pictogram geeft aan hoeveel ongelezen berichten u hebt. Plaats de muisaanwijzer op het pictogram en je kunt een voorbeeld van de berichten bekijken, zonder je te registreren als gelezen in je hoofdchat.
- Bellen met volledige breedte: WhatsApp strekt standaard de chatballon van een persoon niet uit over de volledige breedte van het chatvenster. Daarom krijg je teksten met meerdere regels wanneer deze gemakkelijk in één regel van je brede bureaubladvenster past. WAToolkit lost dit op door de tekstbellen op de volledige breedte te draaien.
Vergeet niet dat je Chrome-extensies ook kunt gebruiken in Opera. Hoe kan ik Google Chrome-extensies installeren in Opera Browser Hoe installeer ik Google Chrome-extensies in Opera Browser Opera maakt er een aanspraak op om er naar over te schakelen. Er is een klein probleem: extensies. Wat als u Chrome-extensies in Opera zou kunnen installeren? Het is gemakkelijk, dus hier is een korte handleiding. Meer lezen en andere browsers.
Download: WAToolkit voor Chrome (gratis)
7. Verhoog het volume of wijzig de afspeelsnelheid van audio

In tegenstelling tot de gewone WhatsApp, kunt u met WhatsApp Web niet bellen. U kunt echter wel spraakberichten verzenden. Maar wat doe je als die gesproken boodschap een beetje te zacht is, of misschien een beetje te lang?
Zapp is een WhatsApp-webuitbreiding voor Chrome waarmee u beide factoren kunt aanpassen. U kunt het volume van het audiobericht dat u zojuist hebt gekregen, verhogen of de afspeelsnelheid wijzigen. Je kunt tot 2x op afspelen voor afspeelsnelheid en het volume met bijna 100 procent verhogen.
Download: Zapp voor Chrome (gratis)
Hoe WhatsApp Web op uw iPad te gebruiken
Al deze tips en trucs vereisen dat u WhatsApp Web op een desktopcomputer gebruikt, idealiter met de Google Chrome-browser.
U kunt uw Apple-apparaten echter ook verleiden tot het werken met WhatsApp Web, dus hoe WhatsApp Web op uw iPad of iPod te gebruiken WhatsApp Web op uw iPad of iPod gebruiken WhatsApp Web gebruiken op uw iPad of iPod WhatsApp Web is een eenvoudige manier om WhatsApp te gebruiken wanneer u niet achter uw telefoon zit. Hier leest u hoe u deze kunt openen op een iPad of iPod. Lees verder .
Meer informatie over: sneltoetsen op het toetsenbord, WhatsApp.


