13 plug-ins en tips om het WordPress-beheerdersgebied te verbeteren
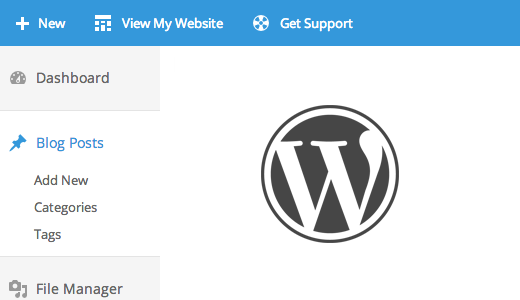
Wilt u het WordPress-beheergebied aanpassen? Misschien wilt u het standaardkleurenschema wijzigen, uw eigen branding toevoegen of zelfs een nieuw Help-gedeelte voor klanten toevoegen? In dit artikel zullen we 13 plug-ins en tips delen om uw WordPress-beheergebied te verbeteren.
Video-instructies
Abonneer je op WPBeginnerAls je de video niet leuk vindt of meer instructies nodig hebt, ga dan door met lezen.
1. Wijzig uw beheerskleurenschema
Ben je het beu om naar dezelfde standaardkleuren van het WordPress-beheergebied te kijken? Je kunt ze veranderen door het te bezoeken Gebruikers »Uw profiel pagina. Niet-beheerdersgebruikers met toegang tot het beheerdersgedeelte kunnen hun ervaring ook personaliseren door het Profiel pagina.

WordPress wordt geleverd met 8 ingebouwde kleurenschema's om uit te kiezen. Raadpleeg voor gedetailleerde instructies onze gids over het wijzigen van het admin-kleurenschema in WordPress.
2. Maak uw eigen Custom Admin kleurenschema's
Houd je niet van een van de standaard kleurenschema's? Geen zorgen, u kunt uw eigen aangepaste kleurenschema's maken zonder code te schrijven. Installeer en activeer eenvoudig Admin Color Schemer en bezoek Hulpmiddelen »Beheerkleuren pagina. U kunt kleuren kiezen en uw eigen aangepaste admin-kleurenschema's maken om te gebruiken.

Voor gedetailleerde instructies kun je onze tutorial bekijken over hoe je aangepaste admin kleurenschema's kunt maken in WordPress.
3. Stel een standaard beheerderskleurenschema in voor alle gebruikers in WordPress
Als u een consistente gebruikerservaring voor alle gebruikers op uw site wilt bieden, kunt u een standaard admin-kleurenschema instellen in WordPress. Voeg dit kleine codefragment toe aan het functies.php-bestand van uw thema of in een sitespecifieke plug-in.
function set_default_admin_color ($ user_id) $ args = array ('ID' => $ user_id, 'admin_color' => 'sunrise'); wp_update_user ($ args); add_action ('user_register', 'set_default_admin_color'); U kunt ook voorkomen dat gebruikers hun WordPress-kleurenschema voor beheerders wijzigen. Raadpleeg voor gedetailleerde instructies onze zelfstudie over het instellen van het standaardkleurenschema voor beheerders voor nieuwe gebruikers in WordPress.
4. Gratis Admin-thema's en plug-ins
Beheerderkleurenschema's veranderen alleen de kleuren van het WordPress-beheergebied. Als u het uiterlijk van het beheerdersgedeelte volledig wilt transformeren, probeert u een van de vele WordPress-plug-ins voor beheerdersthema's. Deze thema's wijzigen het WordPress-beheergebied en brengen verschillende wijzigingen aan in het algemene uiterlijk van de beheerdersschermen.

Bekijk onze met de hand geplukte lijst van 7 gratis WordPress-beheerthema's voor WordPress die u meteen kunt proberen.
5. Verberg onnodige items uit het beheerdersgebied
Wilt u niet dat uw gebruikers alle beheerdersmenu's zien? Nou, je kunt ze verbergen op basis van gebruikersrollen.
Als u sites voor klanten bouwt, kunt u menu-items verbergen waarvan u denkt dat klanten de site kunnen verbreken. Voor sites met meerdere auteurs wilt u mogelijk menu's verbergen die gebruikers niet nodig hebben.
Installeer en activeer eenvoudig de Adminimize-plug-in. Bezoek Instellen "Beheren pagina om de plug-in te configureren.

Adminimize is een krachtige plug-in met veel opties. Bekijk onze tutorial over het verbergen van onnodige items van WordPress admin met Adminimize voor gedetailleerde instructies.
6. Voeg aangepaste links toe aan WordPress Toolbar
De WordPress-werkbalk of beheerbalk is het menu dat boven in uw beheerdersgedeelte wordt weergegeven. Deze werkbalk bevat nuttige snelkoppelingen naar verschillende beheerdersschermen in WordPress. U kunt het aanpassen om uw eigen aangepaste snelkoppelingen in de werkbalk toe te voegen voor eenvoudige toegang.
Voeg eenvoudig de koppelingen aan uw werkbalk toe door dit codefragment toe te voegen aan functions.php-bestand of een site-specifieke plug-in.
// voeg een link toe aan de WP Toolbar-functie custom_toolbar_link ($ wp_admin_bar) $ args = array ('id' => 'wpbeginner', 'title' => 'Zoek WPBeginner', 'href' => 'https: // www.google.com:443/cse/publicurl?cx=014650714884974928014:oga60h37xim ',' meta '=> array (' class '=>' wpbeginner ',' title '=>' Zoek WPBeginner zelfstudies ')); $ Wp_admin_bar-> add_node ($ args); add_action ('admin_bar_menu', 'custom_toolbar_link', 999); Deze snelkoppeling voor de voorbeeldlink zou een aangepaste WPBeginner-zoeklink toevoegen, zodat u eenvoudig door de tutorials kunt zoeken.
Vergeet niet om alle argumenten te vervangen door uw eigen link. Raadpleeg onze handleiding voor meer gedetailleerde instructies over het toevoegen van aangepaste snelkoppelingen naar de WordPress-werkbalk.
7. Beperk de toegang tot het dashboard in WordPress
Standaard hebben al uw gebruikers op uw WordPress-site toegang tot het beheerdersgedeelte. Uiteraard kunnen ze alleen zoveel doen als hun gebruikersrol hen toestaat, maar het is een beetje onnodig om gebruikers toegang te geven tot het admin-gebied als ze daar niets te doen hebben.
Gewoon installeren en activeren Remove Dashboard Access plugin. Bezoek Instellingen »Toegang tot het dashboard om de plug-in te configureren.

Raadpleeg voor gedetailleerde instructies onze zelfstudie over hoe u de toegang tot het dashboard in WordPress kunt beperken.
8. De pagina Geheime opties in WordPress Admin
WordPress slaat veel instellingen in de database op. Sommige van deze instellingen kunnen worden gewijzigd door verschillende secties onder de. Te bezoeken instellingen menu van uw admin-gebied. Er zijn echter nog steeds een groot aantal opties opgeslagen in uw database door plug-ins, thema's en WordPress. De reden dat u deze opties normaal niet kunt bewerken vanuit het beheerdersgebied, is dat u ze niet handmatig hoeft te wijzigen.
WordPress heeft een geheime optiespagina die verborgen is in het beheerdersmenu en die u alle opgeslagen opties voor uw site toont. Bezoek gewoon:
http://www.example.com/wp-admin/options.php
Vervang example.com door uw eigen domeinnaam. U ziet een lange lijst met opties op deze geheime pagina.

Ga voor meer informatie over deze pagina naar onze gids over het deelvenster met verborgen geheime opties in uw WordPress-beheergebied
9. Wijzig de Admin Voettekst
Standaard toont het voettekstgebied van WordPress een tekst 'Bedankt voor het maken met WordPress' en uw WordPress-versie. Je kunt deze ruimte gemakkelijk terug claimen en er je eigen branding aanbrengen. Kopieer en plak deze code eenvoudig in het functie.php-bestand van uw thema of een sitespecifieke plug-in.
functie remove_footer_admin () echo 'Mogelijk gemaakt door WordPress | Gebouwd door Syed Balkhi '; add_filter ('admin_footer_text', 'remove_footer_admin'); Bekijk onze tutorial over het wijzigen van de voettekst in uw WordPress-beheerderspaneel voor meer informatie.
10. Uitgelichte beeldkolom in beheerdersgebied
Met WordPress kun je aanbevolen afbeeldingen toevoegen aan je blogposts. Wanneer u echter naar het posts-scherm kijkt, is het onduidelijk in welke berichten een afbeelding voorkomt en welke berichten deze niet hebben.
U kunt dit probleem oplossen door eenvoudig de plug-in Featured Image Column te installeren. Na activering zal de plug-in eenvoudig een kolom met aanbevolen afbeeldingen toevoegen op het scherm Berichten.

Voor meer informatie, kunt u onze handleiding over het toevoegen van een uitgelichte afbeeldingskolom aan uw WordPress-beheergebied bezoeken.
11. Toon of verberg WordPress Dashboard Widgets
Het standaard WordPress-dashboardscherm wordt geleverd met verschillende widgets. Sommige van deze informatie is waarschijnlijk niet belangrijk voor u. Daarom kunt u die secties verbergen door eenvoudig op de knop Schermopties te klikken en het vakje naast elke optie uit te schakelen.

Bezoek voor meer informatie ons tutotrial over het aanpassen van het WordPress-dashboard voor beheerdersgebieden.
Meer geavanceerde gebruikers die dashboardwidgets voor al hun gebruikers volledig willen uitschakelen, kunnen een kijkje nemen in onze handleiding over het verwijderen van WordPress-dashboardwidgets..
12. Voeg een Help-sectie toe in het WordPress-beheerdersgebied
Als u websites voor klanten bouwt of sites voor meerdere gebruikers uitvoert, bent u waarschijnlijk het beu om steeds weer dezelfde vragen te beantwoorden. Zou het niet fijn zijn als u een help-gedeelte kunt toevoegen, zodat gebruikers zelf de antwoorden kunnen vinden?
Eerst moet u WP Help-plug-in installeren en activeren. Na activering, kunt u de plug-in configureren om uw eigen aangepaste help / resourcecentrum te maken.
Voor meer informatie kunt u onze tutorial bekijken over het toevoegen van een help / resource-sectie in WordPress admin.
13. Hoe WordPress.org-links van Toolbar verwijderen
WordPress-werkbalk geeft een menu met links weer onder het WordPress-logo. Als u uw beheerdersgedeelte aanpast en dit menu en WordPress-logo wilt verwijderen, voegt u eenvoudig deze code toe aan het functie.php-bestand van uw thema:
add_action ('admin_bar_menu', 'remove_wp_logo', 999); functie remove_wp_logo ($ wp_admin_bar) $ wp_admin_bar-> remove_node ('wp-logo'); 
We hopen dat deze plug-ins en tips u hebben geholpen om uw WordPress-beheergebied te verbeteren. U kunt ook onze lijst met 9 beste WordPress SEO-plug-ins en -hulpmiddelen bekijken die u zou moeten gebruiken.
Als je dit artikel leuk vond, meld je dan aan voor onze YouTube-video-tutorials over WordPress. U kunt ons ook vinden op Twitter en Facebook.


