Hoe installeer ik WordPress in een subdirectory (stap voor stap)
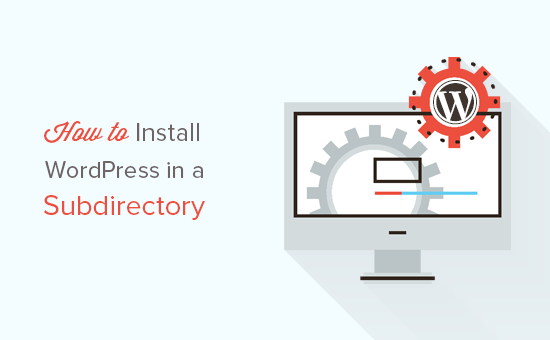
Wilt u WordPress installeren in een subdirectory? Door WordPress in een subdirectory te installeren, kunt u meerdere WordPress-instanties onder hetzelfde domein of zelfs een subdomeinnaam uitvoeren. In dit artikel laten we u zien hoe u WordPress installeert in een submap zonder de bovenliggende domeinnaam te beïnvloeden.
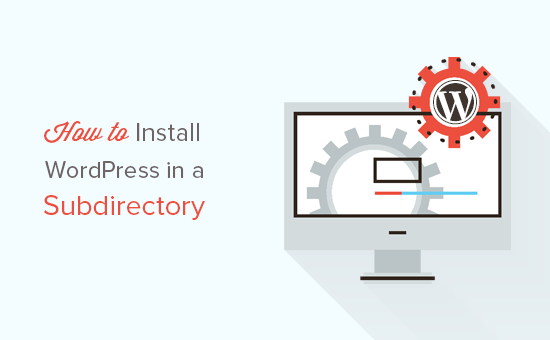
Subdomein versus submap? Welke is beter voor SEO?
Normaal gesproken zou u een WordPress-website willen starten op zijn eigen domeinnaam (bijvoorbeeld wpbeginner.com). Soms wilt u misschien extra websites maken op dezelfde domeinnaam.
Dit kan worden gedaan door WordPress te installeren in een subdomein (http://newebsite.example.com) of als submap (http://example.com/newwebsite/).
Een vraag die we ons stellen is welke het beste is voor SEO?
Zoekmachines behandelen subdomeinen anders dan rootdomeinnamen en kennen deze toe als een totaal andere website.
Aan de andere kant profiteren subdirectory's van de domeinautoriteit van het hoofddomein, waardoor ze in de meeste gevallen hoger scoren.
Een eenvoudigere manier om afzonderlijke WordPress-sites te maken in zowel het subdomein als de subdirectory, is door het WordPress multisite-netwerk te installeren.
Als u echter twee websites afzonderlijk wilt beheren, kunt u verschillende exemplaren van WordPress installeren.
Dat gezegd hebbende, laten we eens kijken hoe WordPress in een subdirectory te installeren.
Stap 1. Maak een subdirectory onder de hoofddomeinnaam
Eerst moet u een subdirectory of map onder uw rootdomeinnaam maken. Hier installeert u WordPress-bestanden.
Maak verbinding met uw WordPress hosting-account met behulp van een FTP-client of Bestandsbeheer in cPanel.
Eenmaal verbonden, gaat u naar de hoofdmap van uw website. Meestal is dit de map / public_html /. Als u WordPress al in de hoofdmap hebt geïnstalleerd, ziet u daar uw WordPress-bestanden en -mappen.
Klik vervolgens met de rechtermuisknop en selecteer 'Nieuwe map maken' in het menu.

U moet voorzichtig zijn bij het kiezen van de naam voor uw submap. Dit zal deel uitmaken van de URL van uw nieuwe WordPress-site en wat uw gebruikers in hun browsers zullen typen om deze website te bereiken.
Als u bijvoorbeeld deze reisgids voor deze map een naam geeft, is het adres van uw WordPress-website:
http://example.com/travel-guides/

Stap 2. Upload WordPress-bestanden
Je nieuw gemaakte subdirectory is momenteel leeg. Laten we dat veranderen door WordPress-bestanden te uploaden.
Eerst moet je de WordPress.org-website bezoeken en op de downloadknop klikken.

Uw browser downloadt nu het zip-bestand met de nieuwste WordPress-software naar uw computer.
Na het downloaden van het bestand, moet je het selecteren en uitpakken. Mac-gebruikers kunnen dubbelklikken op het bestand om het uit te pakken en Windows-gebruikers moeten rechtsklikken en vervolgens 'Alles uitpakken' selecteren.
Na het uitpakken van het zipbestand, ziet u de map 'wordpress' die alle WordPress-bestanden bevat.
Laten we deze bestanden nu uploaden naar uw nieuwe submap.
Maak verbinding met uw website met behulp van een FTP-client en ga naar de submap die u in de eerste stap hebt gemaakt.
Ga in het lokale bestandenpaneel van uw FTP-client naar de map WordPress die u zojuist hebt uitgepakt.
Selecteer alle bestanden in de WordPress-map en upload ze naar uw nieuwe submap.

Stap 3. Maak een nieuwe database
WordPress slaat al uw inhoud op in een database. U moet een nieuwe database maken om te gebruiken met uw nieuwe WordPress-site die in een submap is geïnstalleerd.
Eerst moet u inloggen op het cPanel-dashboard van uw WordPress hosting-account. Klik op 'MySQL-databases' onder het gedeelte 'Databases'.

Op het volgende scherm moet u een naam voor uw nieuwe database opgeven en vervolgens op 'Database maken' klikken om door te gaan.

Uw cPanel-dashboard zal nu de nieuwe MySQL-database maken. Om deze database te gebruiken, moet je een MySQL-gebruikersnaam maken.
Blader omlaag naar MySQL-gebruikersgedeelte en geef een nieuwe gebruikersnaam en wachtwoord. Klik op de knop 'Gebruiker maken' om door te gaan.

Vervolgens moet u deze nieuw gecreëerde gebruikersrechten geven om te werken aan de database die u eerder hebt gemaakt.
Blader naar beneden naar het gedeelte 'Gebruiker toevoegen aan database'. Selecteer uw MySQL-gebruikersnaam en selecteer vervolgens uw nieuw aangemaakte database.

Klik op de knop Toevoegen om door te gaan.
Cpanel verleent de MySQL-gebruiker nu volledige rechten op uw nieuw aangemaakte database.
Stap 4. Installeer WordPress
Nu alles op zijn plaats is, kunt u doorgaan en WordPress installeren. Ga eenvoudig naar de map die u eerder in een webbrowser hebt gemaakt door de URL als volgt te typen:
http://example.com/your-subdirectory-name/
Hiermee wordt de WordPress-installatiewizard geopend. Eerst moet u de taal voor uw WordPress-website selecteren en op de knop Doorgaan klikken.

Vervolgens wordt u gevraagd uw WordPress-databasenaam, database-gebruikersnaam, wachtwoord en host op te geven. Voer de databasedetails in en klik op de verzendknop.

WordPress maakt nu verbinding met uw database en u ziet een succesbericht zoals dit:

Klik op de knop 'Voer de installatie uit' om verder te gaan.
Op het volgende scherm wordt u gevraagd een titel voor uw website op te geven en een gebruikersnaam, wachtwoord en e-mailadres voor de beheerder te kiezen.

Na het invoeren van uw websitegegevens, klikt u op 'Installatie uitvoeren' om door te gaan.
WordPress stelt nu uw website in en toont u een succesbericht:

U kunt nu doorgaan en inloggen op uw nieuwe WordPress-website die in de submap is geïnstalleerd.
Stap 5. Fix Permalinks
Als u een afzonderlijke WordPress-installatie in de hoofdmap hebt, veroorzaken de .htaccess-bestanden van uw submap conflicten. Dit zal resulteren in 404 fouten op uw website.
Om dit op te lossen, moet u het .htaccess-bestand in uw WordPress-subdirectory bewerken. Vervang de code in uw .htaccess-bestand met de volgende code:
# BEGIN WordPress RewriteEngine On RewriteBase / uw-submap / RewriteRule ^ index \ .php $ - [L] RewriteCond% REQUEST_FILENAME! -F RewriteCond% REQUEST_FILENAME! -D RewriteRule. /your-subdirectory/index.php [L] # END WordPress
Vergeet niet om / uw submap / met uw eigen submapnaam te vervangen.
We hopen dat dit artikel u heeft geholpen bij de installatie van WordPress in een subdirectory. Misschien wilt u ook onze ultieme stap voor stap WordPress SEO-gids voor beginners bekijken.
Als je dit artikel leuk vond, meld je dan aan voor onze YouTube-video-tutorials over WordPress. U kunt ons ook vinden op Twitter en Facebook.


