Hoe WordPress lokaal op een Mac te installeren met behulp van MAMP
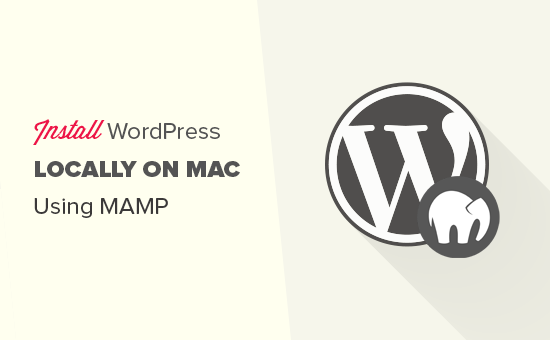
Wilt u WordPress lokaal op Mac installeren? Door WordPress op uw computer te installeren, kunt u WordPress uitproberen voordat u een blog start. In dit artikel laten we u zien hoe u WordPress lokaal op de Mac installeert met MAMP.
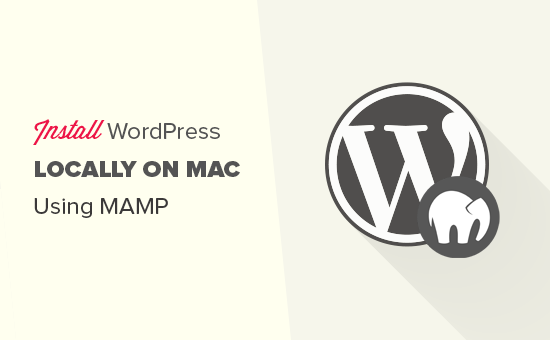
Tip: Gebruikt u Mac niet? We hebben ook een zelfstudie over hoe WordPress lokaal op Windows te installeren.
Hoe MAMP op Mac te installeren
Het eerste wat u hoeft te doen is de MAMP-website bezoeken en MAMP downloaden. Zodra het downloaden is voltooid, moet u het gedownloade bestand openen en het afbeeldingsbestand naar de map Toepassingen slepen. Volg daarna gewoon de instructies op het scherm.

Na de installatie kunt u doorgaan en MAMP starten vanuit de Toepassingen »MAMP op jouw computer.
Notitie: MAMP installeert ook MAMP Pro (betaalde versie), dus vergeet niet om op de juiste te klikken.
Voordat u begint, raden we u aan een paar instellingen te configureren om uw MAMP-ervaring te verbeteren. U kunt dit doen door het menu Voorkeuren te openen en vervolgens naar het tabblad poorten te schakelen.

Voer poort 80 in voor Apache en klik vervolgens op de knop OK.
Als u Apache instelt om poort 80 te gebruiken, heeft u toegang tot uw lokale websites vanaf http: // localhost in plaats van http: // localhost: 8888. Dit betekent echter ook dat elke keer dat u MAMP-servers opstart, u het beheerderswachtwoord van uw computer moet opgeven.
De volgende stap is het instellen van de hoofdmap van het document. Dit is de map waar u uw websites kunt maken en opslaan. Standaard gebruikt MAMP / Toepassingen / MAMP / htdocs / map, maar u kunt dit wijzigen naar een meer toegankelijke locatie.
Klik in het dialoogvenster voorkeuren op het tabblad Webserver en selecteer vervolgens de map waarin u uw websites wilt opslaan. Idealiter moet u elk van uw website opslaan in een nieuwe map in de map Documenten.

U kunt deze map een naam geven die u maar wilt. Bijvoorbeeld, htdocs, mywebsites, wpdev, etc. Omwille van dit artikel zullen we het allwebsites noemen.
Klik op OK om uw wijzigingen op te slaan.
Installeren van WordPress op Mac
Nu je MAMP hebt ingesteld, laten we doorgaan en WordPress installeren op je Mac-computer.
Eerst moet je de WordPress.org-website bezoeken om een exemplaar van WordPress te downloaden. Na het downloaden van het bestand, moet je het unzippen.
Kopieer vervolgens de WordPress-map in en plak deze in de hoofdmap van uw MAMP-document. U kunt deze map hernoemen naar wat u maar wilt (bijvoorbeeld: mijnsite, wpbeginner, enz.).
WordPress heeft een database nodig om alle websitegegevens op te slaan, dus u moet eerst een database maken voordat we WordPress installeren. Maak je geen zorgen, het is niet zo moeilijk als het klinkt.
Klik gewoon op de Open de startpagina van het web knop in het toepassingsvenster van MAMP. Een nieuw browservenster wordt geopend waar u op moet klikken Hulpmiddelen »phpMyAdmin in de bovenste menubalk.

phpMyAdmin is een webgebaseerde applicatie die wordt gebruikt om MySQL-databases te beheren. In phpMyAdmin moet u klikken op Databases en vervolgens een nieuwe database maken.
U kunt deze database een naam geven die u maar wilt, maar noteer deze alstublieft, want u hebt de databasenaam nodig in de volgende stap. Voor deze zelfstudie noemen we het test_db.

Nu dat u de database hebt gemaakt, is het tijd om WordPress te installeren.
Ga naar http: // localhost / mijnsite in een nieuw browsertabblad. Als u de map wordpress naar iets anders hebt hernoemd, gebruikt u die naam hier.
U ziet nu de eerste stap van de installatiewizard van WordPress waarin u wordt gevraagd een taal te selecteren.

Selecteer de taal waarvoor u WordPress wilt installeren en klik vervolgens op de knop Doorgaan.
Op het volgende scherm zal WordPress u vertellen welke informatie u nodig hebt om de installatie te voltooien. Klik op de knop 'Laten we gaan' om verder te gaan.
Vervolgens wordt u gevraagd uw WordPress-database-informatie in te voeren. U kent de databasenaam al van de vorige stap. Voor gebruikersnaam en wachtwoord moet je gebruiken wortel. Voor de databasehost moet u gebruiken localhost.

Als u klaar bent, klikt u op de knop Verzenden om verder te gaan.
WordPress maakt nu verbinding met uw database en maakt een configuratiebestand voor u. Hierna laat het u een succesbericht zien. Klik op de knop 'Voer de installatie uit' om door te gaan.
Op het volgende scherm zal WordPress u vragen om uw websitegegevens te verstrekken, een gebruikersnaam en wachtwoord te kiezen en een e-mailadres in te voeren. Ga je gang en vul het formulier in en klik vervolgens op Installeren WordPress-knop.

WordPress voert nu de installatie uit en u ziet een succesbericht zodra het klaar is.

U kunt nu doorgaan en inloggen op de WordPress-site die lokaal op uw Mac-computer is geïnstalleerd.

WordPress proberen op Mac
Het doel van een lokale installatie is om u te helpen bij het testen van WordPress of het ontwikkelen van een website op uw computer. Hier zijn een paar dingen die u zou willen proberen.
- Ideale WordPress-thema's vinden en uitproberen.
- Test essentiële WordPress-plug-ins lokaal.
- Leer WordPress-programmering door uw eigen plug-ins en thema's te maken.
Je lokale WordPress verplaatsen Installeren naar live-website
Als je eenmaal met WordPress lokaal hebt gespeeld, wil je het naar een live website verplaatsen. Dit is de enige manier waarop anderen uw website kunnen zien.
Daarvoor hebt u een domeinnaam en een webhostingaccount nodig. Een domeinnaam is het adres van uw website op internet en webhosting is waar uw websitebestanden worden opgeslagen.
We raden aan Bluehost te gebruiken. Ze zijn een van de grootste hostingbedrijven ter wereld en een officieel aanbevolen WordPress-hostingpartner.
Gelukkig bieden ze WPBeginner-gebruikers korting op hosting en een gratis domeinnaam. Kortom, u kunt aan de slag voor $ 2,75 per maand.
→ Klik hier om deze exclusieve Bluehost-aanbieding te claimen ←
Nadat u de hosting hebt gekocht, raadpleegt u ons artikel over het maken van een website om WordPress te installeren.
Als u al een volledige website bij uw lokale host hebt gebouwd, kunt u doorgaan en onze handleiding over het verplaatsen van WordPress van lokale server naar live-site volgen..
We hopen dat dit artikel u heeft geholpen met het leren installeren van WordPress op lokale Mac met MAMP. Mogelijk wilt u ook soorten websites zien die u met WordPress kunt maken.
Als je dit artikel leuk vond, meld je dan aan voor onze YouTube-video-tutorials over WordPress. U kunt ons ook vinden op Twitter en Facebook.


