3 Toepassingen van Desktop Color Picker om u te helpen de perfecte schaduw te kiezen
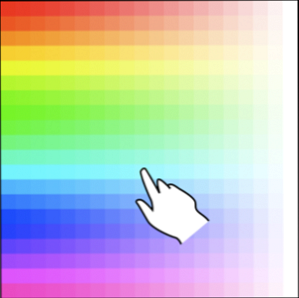
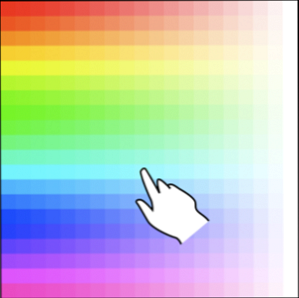 “Creatief” is een woord dat ik nooit zal gebruiken om mezelf te beschrijven! Niet visueel, tenminste. Ik ben trots op veel van wat ik op internet kan doen, maar als het gaat om afbeeldingen en beeldbewerking, zie je me niet mijn twee cent eruit gooien. Ik ben echter erg kieskeurig en een beetje een perfectionist.
“Creatief” is een woord dat ik nooit zal gebruiken om mezelf te beschrijven! Niet visueel, tenminste. Ik ben trots op veel van wat ik op internet kan doen, maar als het gaat om afbeeldingen en beeldbewerking, zie je me niet mijn twee cent eruit gooien. Ik ben echter erg kieskeurig en een beetje een perfectionist.
Ik ben al jaren bezig met het ontwerpen van kleine websites en het leren van de basisprincipes van webontwerp met behulp van CSS. Als je dat doet, moet je de hex-kleurenkaart beheersen. Als u de verkeerde kleur kiest voor een creatief of professioneel werk, kan dit voor uw ogen sissen. Laten we dat niet laten gebeuren. In dit artikel wil ik u drie van de beste kleurenkiezerapplicaties voor desktops tonen om u te helpen de perfecte kleur voor u te vinden.
Color Cop
Color Cop is het type tool dat hoort in elke draagbare applicatiebundel en op ieders flash drive. Het is beschikbaar op de website als een op zichzelf staande installatie of een draagbare toepassing, die verschillende talen ondersteunt.
Hier zijn enkele van de belangrijkste kenmerken:
- Een pipet met één pixel of holletje waarmee u elk deel van uw scherm kunt samplen.
- Een vergrootglas om in te zoomen en een gedeelte van uw scherm te selecteren om te samplen.
- Verschillende uitvoeropties, zodat u de geselecteerde kleur naar het exacte formaat kunt vertalen dat u nodig hebt.
- Zeven tabbladen met kleurenhistorie, waarmee u de laatst geselecteerde kleuren kunt bekijken.
De applicatie zelf is erg compact en eenvoudig.

Zoals je hierboven kunt zien, heb ik de pipet gebruikt om een deel van het Skype-bureaubladpictogram te selecteren. Vanaf daar kan ik elk van de kleuren analyseren in een ingezoomde momentopname van het gebied dat ik heb geselecteerd.
Door met de rechtermuisknop ergens in de toepassing te klikken, kunt u elke kleur- of steekproefopties wijzigen, en het programma zo configureren dat het op de hoogte blijft, minimaliseren naar het systeemvak Programma's naar systeemvak minimaliseren met TrayIt! Minimaliseer programma's naar systeemvak met TrayIt! Meer lezen en meer.
Webmaster's Toolkit
Webmaster's Toolkit is een van de schoonste oplossingen voor deze niche van software. Hoewel het niet gratis is, is het beschikbaar voor u tijdens een proefperiode van 30 dagen waar u veel gebruik van kunt krijgen. Het zou vanaf 2000 op elke versie van Windows moeten werken.

Zoals u ziet, kan de toepassing u alles vertellen binnen het eerste tabblad van de interface.

Vanaf dat tabblad kunt u overschakelen naar de kleurkiezer waarmee u uw selectie kunt verfijnen.

De applicatie heeft een vrij beperkt aantal aanvullende opties, maar je kunt zien hoeveel dagen van de evaluatie je nog hebt en je kunt ook Webmaster's Toolkit instellen om te starten bij het opstarten of minimaliseren in je tray.
Over het algemeen vind ik deze oplossing heel goed. Als ik in een positie was waarin ik slechts tijdelijk een toepassing als deze hoefde te gebruiken, is Webmaster's Toolkit misschien de beste manier om te gaan. Het is echter alleen een evaluatie en om die reden zou ik andere software voorop hebben gezet.
Instant kleurkiezer
Instant Kleurkiezer is een verfrissend andere manier om een kleurenkiezer te gebruiken. Het is beschikbaar voor alle versies van Windows en wordt geleverd als een op zichzelf staande installatie.
Bij het starten van de applicatie, is het enige dat je voor het eerst ziet de volgende kleurenbalk:

Als u op de pipet (het bovenste pictogram) klikt en deze vasthoudt, wordt de cursor als een vergrootglas ingesteld en kunt u de muisaanwijzer over gebieden op uw scherm laten zweven om deze in een vergrote weergave weer te geven. Zodra u een gebied hebt geselecteerd dat u graag wilt, wordt de linkermuisknop losgelaten en op zijn plaats vergrendeld.

Vanaf daar worden de RBG-, ASL- en hex-kleurcodes onderaan weergegeven. Door een pixel te selecteren, wordt ook de kleur aan de geschiedenisbalk toegevoegd. Als u de muisaanwijzer op een kleur in de balk plaatst, wordt de bijbehorende kleurinformatie weergegeven.
In de opties kun je de meeste basisprincipes veranderen, zoals de zoom-, sampling- en magnifier-maat. Dieper in de opties kunt u dingen doen als het toewijzen van sneltoetsen aan Instant Kleurkiezer.
Het kiezen van de juiste kleur hoeft geen karwei te zijn als je gewoon een van de bovenstaande opties selecteert. Elk van hen heeft zijn eigen individuele voordelen, en ik laat het aan u over om te bepalen welke de beste is. Laat me weten welke applicatie je wilt in de reacties!
Ontdek meer over: Image Editor, Web Design.


