4 Veel voorkomende manieren om uw Windows-gebruikersaccount met een wachtwoord te beveiligen
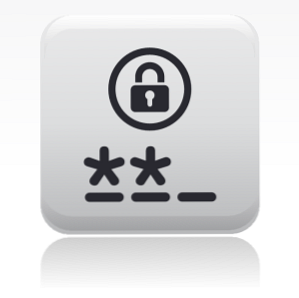
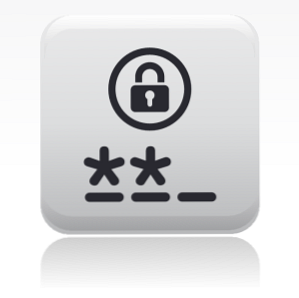 Het beschermen van uw computer met een wachtwoord moet een gangbare praktijk zijn, vooral als veel mensen er mogelijk fysieke toegang toe hebben. Windows biedt verschillende niveaus waarop u wachtwoorden kunt instellen om uw gebruikersaccount te vergrendelen. In dit artikel wordt u vertrouwd gemaakt met alle gebruikelijke opties en hopelijk werkt er een voor u.
Het beschermen van uw computer met een wachtwoord moet een gangbare praktijk zijn, vooral als veel mensen er mogelijk fysieke toegang toe hebben. Windows biedt verschillende niveaus waarop u wachtwoorden kunt instellen om uw gebruikersaccount te vergrendelen. In dit artikel wordt u vertrouwd gemaakt met alle gebruikelijke opties en hopelijk werkt er een voor u.
Voordat we beginnen met het beveiligen van uw computer, moet u eerst weten hoe u een sterk wachtwoord kunt maken. Hier zijn een paar artikelen om u te helpen:
- 5 gratis wachtwoordgeneratoren voor bijna onkraakbare wachtwoorden 5 gratis wachtwoordgeneratoren voor bijna onkraakbare wachtwoorden 5 gratis wachtwoordgeneratoren voor bijna onkraakbare wachtwoorden Lees meer
- Hoe maak je een goed wachtwoord dat je niet vergeet Hoe maak je een sterk wachtwoord dat je niet vergeet Hoe maak je een sterk wachtwoord dat je niet zal vergeten Weet je hoe je een goed wachtwoord te maken en te onthouden? Hier zijn enkele tips en trucs om sterke, afzonderlijke wachtwoorden voor al uw online accounts te behouden. Lees verder
- Hoe maak je sterke wachtwoorden die je gemakkelijk kunt onthouden Hoe maak je sterke wachtwoorden die je gemakkelijk kunt onthouden Hoe maak je sterke wachtwoorden die je gemakkelijk kunt onthouden Lees meer
Als je denkt dat je een redelijk goed wachtwoord hebt, wil je misschien de crack-test doorstaan. Leg je wachtwoorden door de crack-test met deze vijf wachtwoordsterktegereedschappen Zet je wachtwoorden door de crack-test met deze vijf wachtwoordsterktegereedschappen We hebben allemaal lees een eerlijk deel van de vragen 'hoe kan ik een wachtwoord kraken'. Het is veilig om te zeggen dat de meeste van hen voor schandelijke doeleinden zijn, in plaats van een nieuwsgierige. Het overtreden van wachtwoorden ... Lees meer .
Stel Windows Gebruikersaccount / Aanmeldingswachtwoord in
Nu geef ik toe dat het instellen van een Windows-wachtwoord niet erg creatief is, maar dit is niettemin een vermeldenswaardige methode. Waarom? Dit wachtwoord is niet alleen vereist wanneer de computer wordt opgestart, maar u kunt ook een actieve sessie op veel verschillende manieren beveiligen.

Om een accountwachtwoord in te stellen in Windows 7, gaat u naar uw gebruikersaccounts via het configuratiescherm en wijzigt u uw wachtwoord. Bovendien moet u ervoor zorgen dat een wachtwoord is ingesteld om uw Administrator-account te beschermen 3 Standaardwachtwoorden die u moet wijzigen en waarom 3 standaardwachtwoorden die u moet wijzigen & waarom wachtwoorden ongemakkelijk zijn, maar noodzakelijk. Veel mensen hebben de neiging om waar mogelijk wachtwoorden te vermijden en gebruiken graag de standaardinstellingen of hetzelfde wachtwoord voor al hun accounts. Dit gedrag kan uw gegevens en ... Lees meer .
Merk op dat een Windows-aanmeldingswachtwoord een erg zwakke verdediging is, omdat het vrij eenvoudig te kraken is, zoals in deze artikelen wordt geschetst:
- 3 manieren om te resetten Vergeten Windows-beheerderswachtwoord 3 manieren om een vergeten beheerderswachtwoord voor Windows opnieuw in te stellen 3 Manieren om een vergeten beheerderswachtwoord voor Windows opnieuw in te stellen Het vergeten van het wachtwoord van uw computer is eng, maar u hebt nog steeds opties. Hier zijn drie eenvoudige methoden om uw Windows-beheerderswachtwoord opnieuw in te stellen en terug te gaan naar uw computer. Lees verder
- 5 Tips om het beheerderswachtwoord in Windows XP opnieuw in te stellen Tips voor het opnieuw instellen van het beheerderswachtwoord in Windows XP 5 Tips om het beheerderswachtwoord opnieuw in te stellen in Windows XP Windows XP is nog steeds in gebruik! Hier zijn verschillende manieren om het beheerderswachtwoord opnieuw in te stellen op uw Windows XP-laptop of computer. Lees verder
ActiveSessie vergrendelen
Als u op de sneltoets [Windows] + [L] klikt, wordt uw actieve Windows-sessie vergrendeld. Om terug te gaan naar uw bureaublad heeft u het Windows-wachtwoord nodig.
Kijk voor een meer 'transparante' desktopvergrendeling op ClearLock, die in dit artikel werd beoordeeld ClearLock - A Cool Transparent Desktop Lock voor Windows ClearLock - Een cool transparant desktopvergrendeling voor Windows Lees meer .

Schakel Wakeup Password in
Gebruik je Hibernate of Sleep? Schakel een wachtwoord voor ontwaken in de geavanceerde energie-instellingen van uw Windows Power Plan in.
Zoeken en openen> Energie plan in het startmenu van Windows 7 en klik vervolgens op> Wijzig de instellingen van het plan Klik in uw huidige energieplan op> Verander geavanceerde energie-instellingen linksonder. Vouw het eerste item uit met de geavanceerde instellingen voor Energiebeheer en selecteer> Ja. Klik op> OK en> Wijzigingen opslaan.

Schakel wachtwoord voor schermbeveiliging in
Als u een wachtwoord wilt instellen wanneer u vanuit de schermbeveiliging terugkeert naar het bureaublad, klikt u met de rechtermuisknop op uw bureaublad en selecteert u> Personaliseer. Klik op> Screensaver rechtsonder. Vink in de Instellingen voor schermbeveiliging het selectievakje aan naast> Bij hervatten, loginscherm weergeven. Klik op> Van toepassing zijn of> OK om wijzigingen op te slaan.

Wachtwoordvrije slotopties
Als u geen zin hebt om wachtwoorden te gebruiken, maar uw computer wilt vergrendelen, bekijkt u deze alternatieve methoden:
- Twee unieke manieren om in te loggen op uw Windows-computer zonder een wachtwoord te typen Twee unieke manieren om in te loggen op uw Windows-computer zonder een wachtwoord te typen Twee unieke manieren om in te loggen op uw Windows-computer zonder een wachtwoord te typen Lees meer
- Uw computer vergrendelen met Bluetooth Proximity Lock Utility Hoe uw computer te vergrendelen met Bluetooth Proximity Lock Utility Hoe uw computer te vergrendelen met Bluetooth Proximity Lock Utility Lees Meer
- 3 manieren om uw toetsenbord en muis te vergrendelen en uw computer te beschermen tegen ongewenste gasten 3 manieren om uw toetsenbord en muis te vergrendelen en uw computer te beschermen tegen ongewenste gasten 3 manieren om uw toetsenbord en muis te vergrendelen en uw computer te beschermen tegen ongewenste gasten Als u als baby's of katten openlijk geïnteresseerd zijn in uw computer, dan moeten deze drie toepassingen voor u interessant zijn. Dit zijn programma's die het toetsenbord en de muis kunnen vergrendelen terwijl u nog steeds ... Lees meer
Conclusie
Er zijn veel manieren en plaatsen om wachtwoorden in te stellen. Ze zorgen er zeker voor dat de gemiddelde gebruiker geen toegang heeft tot uw computer en uw gegevens niet ontvangt. Zoals hierboven vermeld, is het echter mogelijk om wachtwoorden te hacken, te kraken of te omzeilen en vaak is dit een eenvoudige taak voor een ervaren gebruiker. De volgende artikelen benadrukken dit dilemma:
- Ophcrack - Een wachtwoordhack tool om vrijwel elk Windows-wachtwoord te kraken Ophcrack - Een wachtwoordhack tool om bijna elk Windows-wachtwoord te kraken Ophcrack - Een wachtwoordhack tool om bijna elk Windows-wachtwoord te kraken Er zijn veel verschillende redenen waarom men elke wil gebruiken aantal hack-tools voor wachtwoorden om een Windows-wachtwoord te hacken. Lees verder
- Hoe wachtwoorden achter de Asterisk-personages te bekijken Hoe wachtwoorden achter de Asterisk-personages te bekijken Hoe wachtwoorden achter de Asterisk-personages weergeven Lees meer
- 6 gratis Password Recovery Tools voor Windows 6 Gratis Password Recovery Tools voor Windows 6 gratis Password Recovery Tools voor Windows Lees meer
In plaats van afhankelijk te zijn van een enkel wachtwoord, moet u uw gegevens op veel verschillende manieren beveiligen en overwegen uw vertrouwelijke en gevoelige gegevens te versleutelen.
Heeft u zelfs moeite met het instellen van standaard Windows-wachtwoorden? Gebruik je alternatieve of creatieve methoden om je computer te beveiligen?
Afbeeldingen credits: myVector
Meer informatie over: online privacy, wachtwoord.


