Doop je tenen in Batch File Programming voor Windows
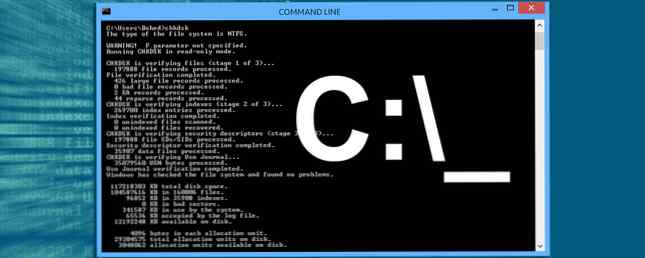
Het is het alledaagse waardoor de dag sleept. Simpele, repetitieve taken die uw levenskracht ontnemen. We doen ze met tegenzin, of we negeren ze totdat ze een nog groter probleem creëren. Het hoeft niet zo te zijn!
Met Windows-computers kunt u eenvoudige kleine programma's maken, batchbestanden genoemd. Een eenvoudig batchbestand (BAT) schrijven Een eenvoudig batchbestand (BAT) schrijven Batchbestanden kunnen dagelijkse computertaken automatiseren. Hier leest u hoe batchbestanden werken en hoe u uw eerste batch-script schrijft. Lees Meer, dat zorgt voor deze vermoeiende taken.
Dat is het punt van automatisering, is het niet? Om het in te stellen en het te vergeten, zoals de infomercials zeggen. Laten we de onderdelen van een batchbestand bekijken en een aantal cantrips voor uw klusjes maken.
Wat is een batchbestand??

Terug voor Windows werd alles bereikt door opdrachten te typen in plaats van te wijzen en te klikken. De Microsoft-versie staat bekend als MS-DOS (Microsoft Disk Operating System) en de opdrachten staan bekend als DOS-opdrachten. Een beginnershandleiding voor de Windows-opdrachtregel Een beginnershandleiding voor de Windows-opdrachtregel Met de opdrachtregel kunt u rechtstreeks communiceren met uw computer en instrueer het om verschillende taken uit te voeren. Lees verder .
Soms waren er taken waarbij alles wat u moest doen was om opdrachten in dezelfde volgorde in te voeren, elke keer opnieuw. U kunt een bestand met deze opdrachten maken en het een naam geven als BORING_TASKS.BAT. Vervolgens typt u eenvoudig BORING_TASKS.BAT en drukt u op invoeren sleutel, die lijst met opdrachten zou worden uitgevoerd.

Toen Windows op de scène verscheen, was Microsoft nog steeds afhankelijk van deze batchbestanden om dingen op de achtergrond te doen. Ze moesten de mogelijkheid verlaten om deze bestanden uit te voeren. Daardoor konden mensen hun eigen batchbestanden maken en uitvoeren.
Batchbestanden zijn vaak de tools geworden voor hoofdgebruikers en systeembeheerders. De Windows-opdrachtprompt: eenvoudiger en bruikbaarder dan u denkt De Windows-opdrachtprompt: eenvoudiger en beter bruikbaar dan u denkt De opdrachten zijn niet altijd hetzelfde gebleven, in feite sommige zijn vernield terwijl andere nieuwere commando's langs kwamen, zelfs met Windows 7 in feite. Dus waarom zou iemand de moeite nemen om op de start te klikken ... Lees meer. Er is geen reden waarom u ook geen batchbestanden kunt gebruiken! Laten we eens kijken naar een paar dingen die je zou kunnen doen.
Hoe een batchbestand te maken
Het enige dat u nodig hebt, is Kladblok, een spiekbriefje met batchopdrachten en een beetje tijd en geduld. Open Kladblok, schrijf de gewenste opdrachten en sla het bestand op, maar wijzig het Opslaan als type: veld naar Alle bestanden, en wijzig de bestandsextensie in .knuppel. Dat is echt belangrijk. Nu heb je een batchbestand dat je naar eigen inzicht kunt gebruiken.

Als u het batchbestand moet wijzigen, klikt u er met de rechtermuisknop op en kiest u Bewerk. Dit opent het in Kladblok en je kunt het opnieuw bewerken. Eenvoudig.
Om de basisbegrippen onder de knie te krijgen, ga je naar onze Hoe kan ik een eenvoudig batchbestand schrijven Hoe kan ik een eenvoudig batchbestand (BAT) schrijven Een eenvoudig batchbestand (BAT) schrijven Batchbestanden kunnen dagelijkse computertaken automatiseren. Hier leest u hoe batchbestanden werken en hoe u uw eerste batch-script schrijft. Lees meer artikel. Laten we eens kijken naar een aantal taken die we konden verwerken met batchbestanden.
Beperk de computertijd met een batchbestand
Windows Family Safety Internetveiligheid voor uw kinderen: Schakel ouderlijk toezicht in Windows 8 in Internet Veiligheid voor uw kinderen: Schakel ouderlijk toezicht in Windows 8 Het internet opent geweldige mogelijkheden en talloze risico's, vooral voor kinderen. Windows 8 heeft een ingebouwd ouderlijk toezicht genaamd Family Safety. Hiermee kan de systeembeheerder de activiteit van andere gebruikers controleren. Read More bestaat al sinds Windows 7 en kan de taak van het beperken van de computer aan 4 Manieren om het internet van uw kinderen te beheren Gebruik met uw router 4 manieren om het internet voor uw kinderen te beheren Gebruik met uw router Hoe zorgt u ervoor dat uw kinderen echt zijn in hun kamer slapen op een schoolnacht en niet de hele nacht opblijven met het streamen van internetvideo's? Lees meer tijd heel mooi. Maar misschien wilt u de computer zo instellen dat ongeacht wie zich aanmeldt, ze slechts een bepaalde hoeveelheid tijd op de computer krijgen voordat deze wordt afgesloten. Of misschien wilt u uw computer gebruiken om radio te streamen, maar na een tijdje afsluiten als u weggaat of in slaap valt. Daar is een batchbestand voor!
@echo off shutdown -s -t 3600
@echo uit - Laat de computer weten dat er niets in het opdrachtvenster verschijnt als het batchbestand wordt uitgevoerd.
shutdown - Deze opdracht ligt voor de hand, maar de parameters -s en -t zijn niet noodzakelijk zo voor de hand liggend. -s vertelt de computer om echt af te sluiten, niet om alleen uit te loggen (-l) of opnieuw opstarten (-r). De parameter -t geeft aan dat de computer een timer gebruikt.
Nadat het batchbestand is gestart, begint de computer met het tellen van de seconden. Voor dit voorbeeld loopt de timer een uur, dat is 3600 seconden. Wanneer de tijd 3600 seconden raakt, wordt de computer uitgeschakeld. U kunt dat nummer wijzigen in alles wat u maar wilt.

Als u wilt beperken hoelang een computer wordt uitgevoerd nadat iemand zich aanmeldt, slaat u het bestand shutdown.bat op in de map Opstarten. In Windows 7 en eerder staat deze op C: \ Documents and Settings \ All Users \ Start Menu \ Programma's \ Opstarten. In Windows 8 en 8.1 is het te vinden op C: \ ProgramData \ Microsoft \ Windows \ Startmenu \ Programma's \ StartUp.
Wanneer een persoon nu inlogt, wordt dat batchbestand automatisch uitgevoerd en begint de timer met de timing. Met wat aanpassingen in een Windows Script met VBScript Beter dan Batch: een Windows Scripting Host Tutorial Beter dan Batch: een Windows Scripting Host Tutorial Lees Meer Dit zou ook een goede April Fools 'Day kunnen zijn. Prank 4 Funny Ways to Prank Your Parents With the Family Computer 4 Grappige manieren om je ouders te prikkelen met de gezinscomputer Lees meer .
Verwijder alle bestanden in een map
Als u een programma hebt dat veel logbestanden in een specifieke map maakt, kan het tijdrovend en vervelend zijn om ze allemaal op de ouderwetse manier te verwijderen. Laten we een batchbestand maken dat alle bestanden in een map verwijdert, zonder dat u er zelfs maar aan hoeft te denken. De onderstaande code is heel eenvoudig en leegt slechts één specifieke map.
cd C: \ Map \ Submap del / f / q *
cd - vertelt uw computer dat de map moet worden gewijzigd in de locatie die u hebt opgegeven. In dit voorbeeld is het C: \ map \ submap. Het zal ALLE bestanden in die map verwijderen. Verander dat in wat je maar wilt, maar zorg ervoor dat het echt de map is die je wilt legen, bijvoorbeeld een downloadmap.
del - Dit betekent verwijderen. De parameter / f dwingt het verwijderen van alleen-lezen bestanden en de parameter / q vertelt de computer om het rustig te doen. Dat betekent dat de namen van alle bestanden die u verwijdert niet zullen worden afgedrukt in het opdrachtvenster. De asterisk (*) vertelt de computer om ALLES-bestanden te verwijderen. Het sterretje is een jokerteken.

U kunt nauwkeuriger worden met wat u wilt verwijderen. Laten we zeggen dat u alleen alle tekstbestanden in een map wilt verwijderen, omdat dit de logboeken zijn die ruimte in beslag nemen. In plaats van het asterisk aan het einde van uw opdracht del, kunt u * .txt gebruiken. Dat vertelt het om elk bestand te verwijderen met de bestandsextensie .txt. Nu worden alleen die bestanden uit die map verwijderd.
cd C: \ Folder \ SubfolderOne del / f / q * .txt
Laten we zeggen dat er veel tekstbestanden zijn en dat al uw logbestanden beginnen met log-dd-mm-jj. Gebruik eenvoudig de asterisk tussen log en .txt, zodat deze er uit ziet als log * .txt. Dat zal elk bestand waarvan de naam begint met log verwijderen en heeft de bestandsextensie van .txt.
cd C: \ Folder \ SubfolderTwo del / f / q log * .txt
Meerdere mappen wissen? Eenvoudig. Voeg nog een sectie toe die hetzelfde is, maar laat je cd-opdracht naar de andere map wijzen. Dan ziet uw batchbestand er ongeveer zo uit:
cd C: \ Folder \ SubfolderOne del / f / q log * .txt cd C: \ Map \ SubfolderTwo del / f / q log * .txt
Speel met dit batchbestand en u zult vele creatieve manieren vinden om het te gebruiken. U kunt het hebben als een batchbestand dat u handmatig uitvoert, of u kunt Windows Taakplanner gebruiken Programma's automatisch uitvoeren met behulp van Windows Taakplanner Programma's automatisch uitvoeren met Windows Taakplanner Meer lezen om het zo nu en dan op een bepaald tijdstip uit te voeren. Je zou het zelfs kunnen laten opstarten bij het opstarten als een lichtgewicht alternatief voor CCleaner Cleaners vergeleken: CCleaner vs. Slimcleaner vs. IObit Advanced SystemCare Cleaners vergeleken: CCleaner vs. Slimcleaner vs. IObit Advanced SystemCare Hoewel Windows een zeer capabel besturingssysteem is, is het berucht voor zijn verslechterende prestaties in de tijd. Met de hulp van een aantal slimme systeemreinigers, kunt u echter de levensverwachting van uw ... Lees meer drastisch verhogen .
Kies een willekeurig nummer
Hier is een leuk klein batchbestand dat een willekeurig 4-cijferig nummer zal genereren. Waarom zou je dat willen doen? Veel dingen vereisen 4-cijferige toegangscodes, zoals de PIN-code voor uw bankkaart bijvoorbeeld. Misschien beheert u gebruikers in een bedrijf en gebruikt uw toegangscontrolesysteem een viercijferig nummer. Velen van hen doen. Als je er gewoon eentje uit je hoofd probeert te trekken, zul je uiteindelijk merken dat je pascodes creëert die allesbehalve willekeurig zijn. Dit batchbestand zorgt ervoor.
@echo off: start set / a ran =% random% if / i% ran% GTR 9999 ga naar: start if / i% run% LSS 1000 ga naar: start echo Batch koos het aantal% run% pauze
: start - Creëert een label met de naam start, dat werkt als een verzamelpunt. Telkens als een commando goto erop wijst, gaat de computer terug naar dat punt in het script en doet het wat het zegt op de regel achter dat label.
set / a - Laat de computer weten dat er een nieuwe variabele is die een getal is, de parameter / a geeft aan dat het moet worden afgerond naar het dichtstbijzijnde gehele getal. Dus als de waarde 1234.6 was, zou deze afgerond worden tot slechts 1234.
De naam van de variabele is gestart. Je zou het kunnen noemen wat je wilt, maar rende zinvol voor een willekeurig getal.
% willekeurig% - dit is een dynamische variabele, wat betekent dat elke keer dat de computer het tegenkomt, het een nieuwe waarde gaat toewijzen. De% random% dynamische variabele genereert een getal van 0 tot 32767.
We willen een 4-cijferig getal, dus het moet tussen 1000 en 9999 zijn. Dat is waar de volgende 2 regels voor zijn.
als - Het is het begin van een voorwaardelijke verklaring - ALS deze voorwaarde waar is, DOE DAN iets. De eerste regel zegt dat als het gehele getal in de variabele liep groter is dan (GTR) 9999, ga naar het begin en probeer het opnieuw. Als de waarde van ran lager is dan (LSS) 9999, gaat de computer door naar de volgende regel. De tweede regel is als de waarde van ran kleiner dan 1000 is, ga naar het begin en probeer het opnieuw. Er zijn verschillende operators die we kunnen gebruiken om nummers in een batchbestand met elkaar te vergelijken.

Je denkt misschien dat 0001 een 4-cijferig nummer is, en je hebt gelijk. Alleen, de variabele% random% zal dat niet genereren. Het kan het enkele cijfer van 1 genereren, maar het plaatst de 3 voorloopnullen niet. Dat beperkt ons tot slechts 8999 4-cijferige nummers. Dat is zeker genoeg voor onze doeleinden.
Uiteindelijk zal de computer een getal uitsturen dat tussen 1000 en 9999 valt. Laten we zeggen dat het 4428 heeft gekozen. Op dat moment gebruikt het batchbestand de echo-opdracht om de zin weer te geven, “Batch koos het nummer 4428”. U hebt nu uw 4-cijferig willekeurig nummer. Dit proces gaat veel sneller dan het proberen uit te leggen, nou ja, minder dan een seconde.
pauze - Het houdt het opdrachtvenster open totdat u op een toets drukt. Dat geeft je de tijd om je willekeurige nummer op te schrijven.
Hernoem meerdere bestanden met een batchbestand
Bestanden gedownload met BitTorrent 8 Legaal gebruik voor BitTorrent: u zou verbaasd zijn 8 Juridische toepassingen voor BitTorrent: u zou versteld staan als HTTP, dat uw browser gebruikt om te communiceren met websites, BitTorrent is slechts een protocol. U kunt uw browser gebruiken om illegale inhoud te downloaden, net zoals u een BitTorrent-client zou kunnen gebruiken om illegaal gekopieerde bestanden te downloaden ... Meer lezen heeft vaak veel overtollige letters in hun naam staan. Daar is niets mis mee, maar toch zou het mooi zijn als je al die extra dingen zou kunnen verwijderen. Laten we zeggen dat je openbare e-boek-eBoeken hebt gedownload. Zoek of blader door één miljoen juridische domeinen. Legale torrents in het internetarchief Zoek of blader door een miljoen publieke domeinlegale torrents in het internetarchief Blader en download meer dan een miljoen films in het publieke domein, audioboeken en live-concerten met behulp van BitTorrent. Het is allemaal te danken aan The Internet Archive, dat je misschien kent als de organisatie achter de Wayback Machine. Ze zijn begonnen ... Lees meer en de bestandsnamen zien er allemaal uit BookName.UploaderGuy.PD.epub, waarbij BookName de naam van het boek is. U kunt dit batchbestand gebruiken om dat .UploaderGuy.PD uit de bestandsnaam te verwijderen.
@echo off SETLOCAL ENABLEDELAYEDEXPANSION SET old = .UploaderGuy.PD SET new = voor / f "tokens = *" %% f in ('dir / b * .epub') do (SET newname = %% f SET newname =! newname :% old% =% nieuw%! verplaats "%% f" "! newname!")Er gebeurt hier veel. Een deel ervan zal logisch zijn op basis van wat we tot nu toe hebben geleerd. Dit is een goed punt om u alleen te sturen om uit te leggen wat we hebben behandeld en om uzelf meer te leren over de kracht van een goed samengesteld batchbestand. Laten we het onafhankelijke studietijd noemen.
Einde van het bestand
We hebben besproken wat een batchbestand is, wat de basis is om er een te maken en enkele voorbeelden van nuttige bestanden. We hebben u laten zien waar u meer informatie kunt vinden over het maken en gebruiken van batchbestanden. Hopelijk hebben we onderweg ook wat plezier gehad. Fijne batchaanvraag!
Heeft u een favoriet hulpprogramma voor batchbestanden dat u wilt delen? Vragen over het aanpassen van deze scripts aan uw behoeften? Kent u andere goede batchcommandobronnen? Deel ze in de reacties. Dat is waar we allemaal kunnen leren en elkaar kunnen helpen. We zitten tenslotte allemaal hierin samen.
Afbeelding Credits: MS-DOS-systeem, tijdslimiet, bestanden verwijderen, eBooks naar tablet via Shutterstock, Lottery Balls en Ticket from Lost via Flickr.
Meer informatie over: batchbestand, programmeren.


