De werkbalk Snelle toegang van MS Office 2010 aanpassen
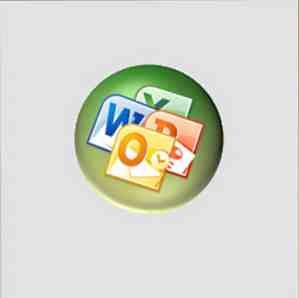
De Werkbalk Snelle toegang is een onderdeel van MS Office sinds de 2003-versie, maar het is op de voorgrond gekomen sinds de introductie van MS Office 2007 en prominenter met MS Office 2010. De werkbalk Snelle toegang is een aanpasbare werkbalk met de gemeenschappelijke opdrachten - Opslaan, Ongedaan maken en opnieuw uitvoeren. Trouw aan zijn naam en functie, is de werkbalk Snelle toegang er op dezelfde plek, ongeacht het tabblad Lint waar u aan werkt.
U kunt uw productiviteit verbeteren door twee snelle en eenvoudige wijzigingen aan de werkbalk Snelle toegang -
1. Wijzig de locatie van de werkbalk Snelle toegang.
2. Pas de werkbalk Snelle toegang aan door nieuwe opdrachten toe te voegen.
Deze werkbalk Snelle toegang is gemeenschappelijk voor alle toepassingen onder MS Office. De eerste stap zal niet veranderen, maar uiteraard is het toevoegen van nieuwe commando's afhankelijk van de toepassing en het gebruik. We gebruiken MS Word 2010 om de stappen te tonen.
Verplaats de werkbalk Snelle toegang onder het lint
Als de standaardlocatie van de werkbalk een beetje op de top ligt voor u en boven uw ooghoogte, kunt u deze net onder het lint verplaatsen. Klik op de naar beneden wijzende pijl (Customize Quick Access Toolbar) en klik op Toon onder het lint.

Merk op dat dit uw werkgebied een beetje reduceert. Ziet een beetje te krap? Klik nogmaals op de pijl en verplaats deze naar de oorspronkelijke locatie.
Voeg veelgebruikte opdrachten toe aan de werkbalk Snelle toegang
Er zijn twee manieren om nieuwe opdrachten aan de werkbalk Snelle toegang toe te voegen en beide zijn snel.
U kunt vanuit een van de linttabs opdrachten aan de werkbalk toevoegen. Selecteer het tabblad waaruit u de opdracht wilt kiezen. Klik met de rechtermuisknop op de opdracht en klik vervolgens op Toevoegen aan werkbalk Snelle toegang op het menu.

Als u niet-lintopdrachten aan de werkbalk wilt toevoegen, hebt u nog een paar stappen nodig. Maar ze zijn net zo eenvoudig:
Nogmaals, klik op de Werkbalk voor snelle toegang aanpassen knop en selecteer vervolgens de Meer opdrachten optie die zich aan de voet van de lijst bevindt.

De Quick Access-werkbalkopties worden weergegeven. Dit dialoogvenster bevat de hoofdlijst met alle opdrachten die u kunt verwachten en gebruiken voor dat specifieke MS Office-programma. Het vak aan de rechterkant geeft de opdrachten weer die op de werkbalk staan.

De doos aan de linkerkant (Kies opdrachten van) geeft het Populaire opdrachten. U kunt de lijst doorlopen en de gewenste toevoegen door ze te selecteren en op te klikken Toevoegen knop. Maar klik gewoon op de vervolgkeuzelijst en kijk wat meer opties het oplevert.

Je zou deze route graag willen nemen en een paar commando's selecteren die je niet op het lint zult vinden. Je hebt een lange lijst met keuzes. Om u een voorbeeld te geven: als schrijver hou ik ervan om de schrijfhulpmiddelen van MS Word in de buurt te houden in plaats van door het lint te graven. Het kiezen van commando's zoals Grammatica, Grammatica-instellingen, Opmaak Consistentie Check, Spelling Recheck etc. doet een beetje voor het verhogen van de productiviteit.

U kunt ook een reeks opdrachten aanpassen voor een bepaald document (of standaard voor alle documenten). Aanpassingen kunnen eenvoudig worden gereset met een klik op de Reset-knop. U kunt de opdrachten opnieuw ordenen met behulp van de Naar boven gaan en Naar beneden verplaatsen knoppen op de werkbalk Snelle toegang.
Er zijn slechts twee dingen die u niet kunt doen: vergroot de grootte of wijzig het pictogram van de knoppen op de werkbalk. Verder kun je met de Quick Access-werkbalk echt MS Office en elk van zijn programma's instellen voor een productiviteitsverhoging.
We hebben het gezien in enkele van onze eerdere MS Office en MS Word tutorials:
3 manieren om formatteren van tekst in MS Word 2007 3 manieren om stripopmaak van tekst in MS Word 2007 Strip 3 Stripmanieren Striping Striping van tekst in MS Word 2007 Lees meer
Eenvoudige berekeningen uitvoeren in Microsoft Word 2003 en 2007 Eenvoudige berekeningen uitvoeren In Microsoft Word 2003 en 2007 Eenvoudige berekeningen uitvoeren in Microsoft Word 2003 en 2007 Meer informatie
Krijg ook onze Microsoft Office 2010: Ultieme Tips & Tricks Microsoft Office 2010: Ultieme Tips & Tricks Microsoft Office 2010: Ultieme Tips & Tricks Office 2010 bevat veel verbeteringen ten opzichte van Office 2007. Zoals bij alle Office-releases zijn deze verbeteringen echter verre van evident voor de gemiddelde gebruiker. Lees meer gratis eBook voor interessantere lessen.
Laat het ons weten als je ooit de moeite hebt genomen om met de werkbalk te spelen of het alleen hebt gelaten met zijn drie standaardopdrachten.
Ontdek meer over: Digital Document, Microsoft Office 2010, Microsoft Word.


