Hoe de nieuwe tabbladpagina in Firefox beheren 57 Quantum
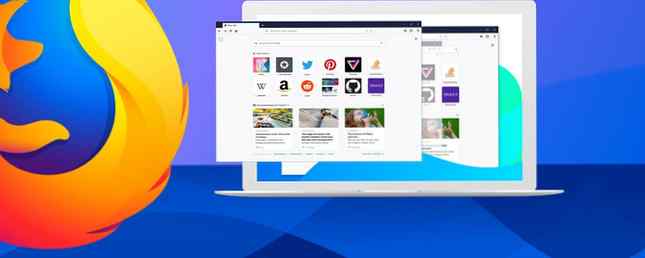
Mozilla heeft de Nieuw tabblad pagina opnieuw in Firefox 57 Quantum, een nieuw toevoegen activiteiten stroom functie, waardoor het gemakkelijker wordt om toegang te krijgen tot uw sites met een bladwijzer en een bezoek aan. Maar Firefox is uiterst aanpasbaar 3 Nieuwe manieren om aan te passen in Firefox Quantum 3 Nieuwe manieren om aan te passen in Firefox Quantum De vernieuwde Firefox Quantum biedt een aantal nieuwe manieren om het aan te passen. Ga als volgt te werk om het aanpassingsvenster te openen en het naar wens aan te passen. Meer lezen en de Nieuw tabblad pagina is geen uitzondering.
Elke keer dat u een nieuw tabblad opent, maakt u elke nieuwe browsertabool nuttiger met 5 aangepaste hulpmiddelen. Maak elk nieuw browsertabblad nuttiger met 5 aangepaste hulpmiddelen. Het nieuwe tabblad in uw browser hoeft geen braakliggend terrein te zijn van lege witte ruimte. Met deze handige hulpmiddelen kunt u het tabblad aanpassen aan uw productiviteit. Meer lezen, de activiteiten stroom geeft vier secties weer. EEN Zoeken vak bovenaan en gevolgd door Top websites (sites die u het vaakst bezoekt), artikelen Aanbevolen door Pocket, en highlights, Dit zijn interessante sites die u onlangs hebt bezocht of die u als bladwijzer hebt toegevoegd. Soms zie je ook updates onderaan het nieuwe tabblad van Mozilla over Firefox, internetcultuur of af en toe een willekeurige meme.
U kunt de Firefox aanpassen Nieuw tabblad pagina door secties te verbergen, het maken van de Nieuw tabblad pagina leeg door alle secties te verbergen of zelfs terug te keren naar de klassieker Nieuw tabblad pagina.
Vandaag bespreken we de verschillende manieren waarop u uw Firefox kunt aanpassen Nieuw tabblad pagina, inclusief het gebruik van extensies.
Pas je topsites aan
De Top websites sectie op de Firefox-pagina Nieuw tabblad toont u tegels voor de sites die u het vaakst bezoekt. U kunt kiezen welke tegels overblijven en welke worden verwijderd, de namen en URL's voor tegels wijzigen en zelfs een site uit uw browsegeschiedenis verwijderen.
U kunt de Top websites sectie door tegels op te slaan en de eigenschappen van de tegels te bewerken. Als u op een tegel klikt, wordt die site geopend op het huidige tabblad. U kunt ook tabbladen openen in een nieuw venster of in een nieuw privévenster.

Personaliseer de tegels van uw topsites
Elke tegel in de Top websites sectie heeft een menu waarmee je acties op die tegel kunt uitvoeren. Als u het menu van een tegel wilt openen, verplaatst u de muis naar de rechterbovenhoek van het tabblad totdat u een cirkel ziet met drie horizontale punten. Klik op de cirkel om het menu te openen.
Als u op een tegel klikt, wordt die site geopend op het huidige tabblad. U kunt het menu ook gebruiken om Openen in een nieuw venster of Openen in een nieuw privévenster.
Tegels in de Top websites sectiewijziging terwijl u sites bezoekt om u de sites te tonen die u het vaakst bezoekt. Ga als volgt te werk om een sitetegel te maken in de Top websites sectie, open het menu van de tegel en selecteer Pin.

U kunt van gedachten veranderen over een site die u hebt vastgezet en selecteren losmaken uit het menu van de tegel. De site kan de Top websites sectie op elk moment waarop losgemaakt.
Als u niet wilt dat een site in de Top websites sectie, open het menu voor de site en selecteer ontslaan. Als u de site uit uw browsegeschiedenis wilt verwijderen, selecteert u Verwijderen uit de geschiedenis.

U kunt de naam en de URL voor elke tegel wijzigen. kiezen Bewerk Voer in het menu van een tegel een nieuwe naam of URL in en klik op Opslaan.

Meer of minder Top Sites-tegels weergeven
Standaard wordt één rij tegels weergegeven in de Top websites sectie. Het aantal tegels in de rij is afhankelijk van de breedte van uw browservenster. Als u meer tegels beschikbaar wilt hebben in de Top websites sectie, kunt u twee rijen hebben.
Om de tweede rij tegels weer te geven, beweeg je je muis over de rechterbovenhoek van de Top websites sectie en klik op de Bewerk koppeling die wordt weergegeven naast het Help-pictogram.

Dan klikken Laat meer zien onder de rij tegels.
U kunt ook de Toevoegen knop onder de tegels om handmatig een site toe te voegen als een tegel in de Top websites sectie. Voer een naam en URL in voor de nieuwe site in het dialoogvenster dat verschijnt en klik Toevoegen.

Een tweede rij tegels is toegevoegd. Klik Gedaan wanneer u klaar bent met het bewerken en toevoegen van sites.

Pas de aanbevolen door Pocket Tiles
Pocket is ingebouwd in Firefox De voors en tegens van Pocket: opslaan voor later versus bladwijzers De voor- en nadelen van Pocket: opslaan voor later vs. bladwijzers Zowel Chrome-bladwijzers als Pocket zijn geweldig op hun eigen manier. Maar waarom zou je kiezen voor Pocket via een bladwijzerservice? En op welke manieren schiet Pocket tekort? Lees meer en de Aanbevolen door Pocket sectie over de Nieuw tabblad pagina bevat tegels die verhalen en artikelen suggereren om te lezen.
Je kunt de tegels aanpassen in de Aanbevolen door Pocket sectie zoals je kunt in de Top websites sectie.
@Firefox Weet niet zeker hoe je op de lijst Aanbevolen door pocket komt te staan, maar tot nu toe heb je .000.
- Buddahfan (@Buddahfan) 26 november 2017
Net zoals in de Top websites sectie, elke tegel in de Aanbevolen door Pocket sectie heeft een menu waarmee je acties op die tegel kunt uitvoeren. Als u het menu van een tegel wilt openen, verplaatst u de muis naar de rechterbovenhoek van het tabblad totdat u een cirkel ziet met drie horizontale punten. Klik op de cirkel om het menu te openen.
Als u op een tegel klikt, wordt dat verhaal geopend op het huidige tabblad. U kunt het menu ook gebruiken om Openen in een nieuw venster of Openen in een nieuw privévenster.
Selecteer om een verhaal uit het gedeelte te verwijderen ontslaan.

U kunt een Pocket-verhaal aan een bladwijzer toevoegen door te selecteren Bladwijzer van het menu.
Er verschijnt kort een popup waarin u de. Kunt wijzigen Naam van de bladwijzer, zet het in een specifieke Map, en voeg toe Tags. Met tags kunt u gemakkelijk uw bladwijzers doorzoeken Nog steeds mappen gebruiken om Firefox-bladwijzers te ordenen? Probeer je nog steeds mappen te gebruiken om Firefox-bladwijzers te ordenen? Probeer tags Het labelen van uw Firefox-bladwijzers maakt niet alleen het zoeken sneller, maar er zijn extra voordelen aan het gebruik ervan. Hier zijn een paar goede redenen om ze uit te proberen, en hoe u ze kunt instellen. Lees verder . De pop-up blijft niet lang hangen, maar je kunt ook bladwijzers bewerken in de zijbalk van de bladwijzer Alles wat je moet weten over het beheren van je Firefox-bladwijzers Alles wat je moet weten over het beheren van je Firefox-bladwijzers Ik weet niet wie je bent, maar ik gebruik nog steeds browser bladwijzers op een dagelijkse basis. Er zijn mensen die beweren dat browserbladwijzers overbodig zijn geworden door de komst van online bladwijzers, sociale ... Lees meer .

Als jij kiest Opslaan in zak in het menu van een tegel verschijnt een pop-up met de vraag om in te loggen, als je dat nog niet bent. Klik Log in om u aan te melden bij uw account en het artikel op te slaan.

Personaliseer de Highlights-tegels
De highlights sectie over de Firefox Nieuw tabblad pagina bevat tegels met links naar sites die u onlangs hebt bezocht of die zijn gemarkeerd als bladwijzer. Dit is anders dan de Top websites sectie omdat het onlangs bezochte of bladwijzeringsites biedt, niet degene die u het vaakst bezoekt.
Het menu op elke tegel in de highlights sectie is hetzelfde als het menu beschikbaar op de tegels in de Aanbevolen door Pocket sectie en de opties werken op dezelfde manier.
Er is een extra optie in het tegelmenu in de highlights sectie. kiezen Verwijderen uit de geschiedenis om de site uit uw browsegeschiedenis te verwijderen. Dit is hetzelfde als de Verwijderen uit de geschiedenis optie op de Top websites tegels.

Sluit Mozilla-fragmenten
Af en toe zul je het zien snippets onderaan de Nieuw tabblad pagina. Dit zijn updates over Firefox, interessante items over internetcultuur of een willekeurige meme.
Deze kunnen niet worden aangepast. Het enige dat je kunt doen is ze verbergen, wat we in de volgende sectie bespreken.

Verberg secties van de nieuwe tabbladpagina
Als u bepaalde gedeelten van Firefox niet wilt zien Nieuw tabblad pagina, kunt u ze verbergen.
Klik op het tandwielpictogram in de rechterbovenhoek van de Nieuw tabblad pagina.

Op de Nieuwe tabvoorkeuren paneel, deselecteer de secties die u niet wilt zien op de Nieuw tabblad pagina. Ze zijn onmiddellijk verborgen.
Klik Gedaan of klik op de X in de rechterbovenhoek van het deelvenster om het te sluiten.

Als u alle secties verbergt, krijgt u een lege pagina Nieuw tabblad pagina, behalve het tandwielpictogram.

Schakel de pagina Classic Firefox New Tab in
Als je de vernieuwde niet leuk vindt Nieuw tabblad pagina in Firefox 57 Quantum, kunt u de klassieke Firefox inschakelen Nieuw tabblad pagina, met een zoekvak en topsites op grotere tegels dan het nieuwe Top Sites-gedeelte. De methode die we je gaan tonen is beschikbaar vanaf het schrijven van dit artikel. Maar de instellingen op de pagina met geavanceerde instellingen in Firefox zijn niet gegarandeerd beschikbaar.
Teruggaan naar de klassieker Nieuw tabblad pagina openen, Firefox openen, typen about: config in de adresbalk en druk op invoeren.
Er wordt een waarschuwingsbericht weergegeven dat u mogelijk uw garantie ongeldig maakt. Als u deze waarschuwing niet elke keer dat u de pagina met geavanceerde instellingen opent wilt zien, vinkt u het selectievakje aan Laat deze waarschuwing de volgende keer zien doos.
Klik op om door te gaan Ik accepteer het risico.

Beginnen met typen -Browser.newtabpage.activity stream.enabled in de Zoeken doos. Wanneer u de instelling in de lijst ziet, dubbelklikt u erop om de instelling te wijzigen Waarde naar vals.

De volgende keer dat u een nieuw tabblad opent, ziet u de klassieker Nieuw tabblad pagina met grote tegels die de sites tonen die u het vaakst bezoekt.

Het tandwielpictogram in de rechterbovenhoek van de Nieuw tabblad pagina geeft toegang tot verschillende Nieuwe tabbesturing.

Wijzig de pagina 'Nieuw tabblad' met behulp van een add-on
U kunt ook add-ons gebruiken om de functionaliteit van de pagina 'Nieuw tabblad' te wijzigen 10 manieren om uw Firefox nieuw tabblad te maken Pagina Prachtig 10 manieren om uw Firefox nieuw tabblad te maken Pagina Prachtig Als u op zoek bent naar een unieke en een nuttige vervanging voor uw nieuwe tabblad van Firefox, neem dan een kijkje in deze 10 geweldige opties. Deze uitbreidingen bieden functie samen met schoonheid. Lees meer of breid het uit. Maar sommige van de extensies die in dat artikel worden genoemd, werken niet in Firefox Quantum. Hier zijn er nog een paar Nieuw tabblad pagina-add-ons die wel werken in Quantum.
- Nieuwe tab-negering: deze add-on biedt de mogelijkheid om de pagina te wijzigen die wordt getoond bij het openen van een nieuw tabblad, zodat u een andere Huis pagina en Nieuw tabblad pagina.
- Nieuwe tabblad Homepage: deze invoegtoepassing laadt uw startpagina wanneer u een nieuw tabblad opent. Dit is handig als u dezelfde pagina als de uwe wilt gebruiken Huis pagina en de Nieuw tabblad pagina. Als u meerdere Home-pagina's hebt ingesteld, wordt de eerste in de lijst gekozen.
- Aangepaste nieuwe tabbladpagina: met deze add-on kunt u een aangepaste URL instellen voor de Nieuw tabblad pagina zonder de inhoud van de adresbalk te wijzigen. Hierdoor kan de cursor gefocust blijven in de adresbalk. U kunt beginnen met typen om te zoeken of om naar een andere URL te gaan onmiddellijk nadat u een nieuw tabblad hebt geopend.
Items op uw nieuwe tabbladpagina?
Er zijn allerlei mogelijkheden om een bruikbaar te maken Nieuw tabblad pagina die u helpt efficiënt te surfen. Zoeken nieuwe tabbladpagina op de Firefox-add-ons-site en probeer andere add-ons uit.
Als je eenmaal vele tabbladen hebt geopend, zijn er verschillende ongelooflijk handige manieren om meerdere tabbladen in Firefox te beheren 12 Ongelooflijk handige manieren om meerdere tabbladen in Firefox te beheren 12 Ongelooflijk handige manieren om meerdere tabbladen in Firefox te beheren We hebben allemaal een extensie nodig (of tien!) om browsertabs moeiteloos tot een inzending te dwingen. Vooral jij, je hebt een hoarder. Lees verder .
Hoe gebruik je je nieuwe tabbladpagina? Hebt u nog andere add-ons gevonden om uw Firefox-pagina met het nieuwe tabblad nuttiger of aantrekkelijker te maken? Deel uw mening en ideeën met ons in de opmerkingen hieronder.
Ontdek meer over: Browser Extensions, Mozilla Firefox, Tab Management.


