Hoe het klembord te beheren op Android

Kopieer en plak functionaliteit op Android is vrij eenvoudig, net als op de meeste besturingssystemen. Het knippen en kopiëren van losse items om één keer te plakken is prima, maar knip of kopieer iets anders en het is voor altijd verdwenen.
Dat is voldoende voor sommigen, maar velen van ons willen meer. Laten we eens bekijken hoe u kunt kopiëren en plakken op Android, en bekijk de beste manieren om de functionaliteit te verbeteren.
Hoe te kopiëren en plakken op Android
Kopiëren en plakken op Android is eenvoudig, maar niet altijd intuïtief als je nog nooit een Android-apparaat hebt gebruikt. Hier is hoe het te doen als je nieuw bent.
Selecteer eerst wat tekst. In de meeste apps, zoals Chrome, kun je dit doen lang te drukken op de tekst die u wilt kopiëren.

Pas vervolgens de handvatten van het gemarkeerde gedeelte aan om precies de woorden te krijgen die u zoekt. U kunt ook tikken Selecteer alles als u alle tekst in een gebied wilt kopiëren.
Houd er rekening mee dat in sommige apps, zoals Twitter, deze grepen niet worden weergegeven. In dat geval, als je lang op een tweet drukt, kopieert Twitter automatisch de hele tweet voor je. Dit werkt ook op adressen in Google Maps.

Navigeer tenslotte naar de plaats waar u de tekst wilt plakken en lang ingedrukt houden daar, selecteer dan Pasta. Als alternatief, als u op het veld tikt waar u de tekst wilt plakken, zou een kleine blauwe of zwarte hendel moeten verschijnen. Tik hierop om de optie om te plakken te zien.

Je bent nu een professional voor kopiëren en plakken! Er zijn echter enkele speciale situaties waar je op moet letten.
Handige Android-kopieer- en plaktips
Allereerst zal alles wat je hebt gekopieerd waarschijnlijk verdwijnen als je je telefoon uitzet of opnieuw start voordat je het hebt geplakt. Het is dus het beste om de tekst snel te plakken voordat je vergeet dat hij er is.
Als u een item kopieert en vervolgens een seconde probeert te kopiëren voordat u het eerste plakt, wordt de eerste gekopieerde tekst gewist. Het klembord van Android kan slechts één bit tekst per keer bevatten.
Als u een artikel leest en er is een link naar een ander artikel dat u wilt kopiëren, tikt u op de link, drukt u lang in op de URL-balk en kopieert u de URL. Maar het is sneller om de krachtige gebruikersmethode te gebruiken 10 Power User Tips voor Chrome op Android 10 Power User Tips voor Chrome op Android Gebruik Chrome op uw Android-apparaat? U moet op de hoogte zijn van deze toptips die u helpen nog meer uit uw mobiele browser te halen. Lees meer: druk gewoon lang op de originele koppeling zelf en selecteer Kopieer link adres.
En onthoud dat u alleen tekst kunt knippen als deze zich in een tekstinvoerveld bevindt. Als de tekst niet-bewerkbaar is, zoals in een artikel, kunt u deze alleen kopiëren. Maar als u een sms-bericht typt, kunt u de tekst die u typt knippen en op andere plaatsen plakken.
Waar is de Clipboard-map in Android?
Op Android in voorraad is er geen echte manier om de klembordmap te openen en te bekijken. U hebt alleen de mogelijkheid om lang in een tekstveld te drukken en te kiezen Pasta om te zien wat er op je klembord staat. Als u echter een Samsung- of ander Android-apparaat hebt, kunt u profiteren van aanpassingen van de fabrikant om gemakkelijker toegang te krijgen tot uw klembord.
Op een Samsung-apparaat ziet u bijvoorbeeld een Clipboard bubbel verschijnt wanneer u lang op een tekstveld drukt. Tik erop en je hebt toegang tot de laatste verschillende items die je hebt gekopieerd. Als u het Samsung-toetsenbord gebruikt, tikt u op Pijl aan de rechterbovenkant voor toegang tot extra functies. Tik Clipboard en u kunt toegang krijgen tot hetzelfde paneel met recent gekopieerde items.
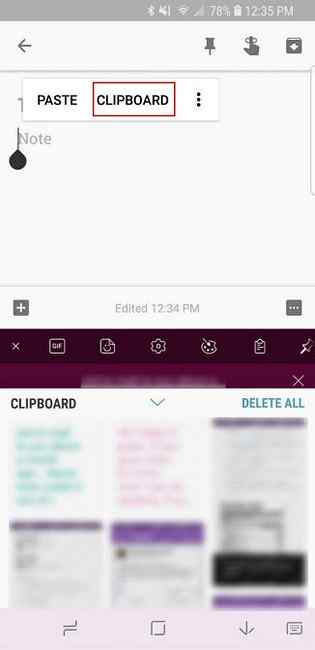
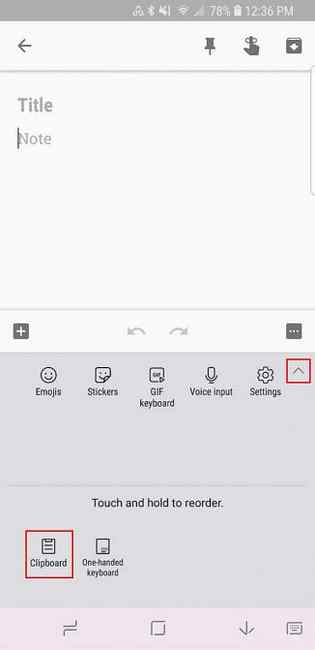
Apparaten van andere fabrikanten, zoals LG, kunnen een vergelijkbare functionaliteit hebben.
Hoe maak ik de geschiedenis van het klembord op Android vrij?
Omdat Android alleen het laatste item bewaart dat u hebt gekopieerd, hoeft u alleen maar een ander stukje tekst te kopiëren om de geschiedenis van één item te wissen. Zodra je dit hebt gedaan, wist het wat eerder werd gekopieerd.
Op Samsung- of andere Android-skins, zul je merken dat Verwijder alles wanneer u de geschiedenis van het klembord opent. Tik daarop en bevestig uw beslissing om de geschiedenis van het klembord te wissen.
Als u een van de onderstaande apps gebruikt, kunt u hun ingebouwde functies gebruiken om al uw klembordgeschiedenis te wissen.
Hoe de Copy-Paste-functie op Android te verbeteren
Zoals we hebben gezien, is de ingebouwde kopieer- en plakfunctionaliteit van Android uiterst beperkt. Aangezien het ingebouwde klembord niet toegankelijk is (u kunt niet verwijzen naar wat u plakt zonder het daadwerkelijk te plakken) en het kan niet meer dan één bit tekst bevatten, wilt u misschien kijken naar Android van derden klemborden.
Gelukkig zijn er een paar solide apps die je kunt gebruiken om het klembord te verbeteren, waardoor je toegang hebt tot een hele reeks nieuwe manieren om tekst rond te bewegen.
Clipper: de snelle en snelle optie

Met Clipper blijft alles wat u kopieert in de app. Hiermee kun je meerdere stukjes tekst tegelijk kopiëren en verlies je niets als je per ongeluk iets anders kopieert.
En je hebt snel toegang tot je gekopieerde teksten door eenvoudigweg de app te openen en op de gewenste tekst te tikken. Clipper kopieert het naar uw ingebouwde klembord en u kunt het waar u maar wilt plakken. Het is doodeenvoudig en gemakkelijk te gebruiken.
U kunt ook snel uitdrukkingen toevoegen die u vaak 9 Tips moet typen om sneller op uw Android-telefoon te typen 9 Tips om sneller op uw Android-telefoon te typen Als u uw typsnelheid op Android wilt verbeteren, helpen deze tips en trucs u . Meer lezen (zoals uw e-mailadres) voor eenvoudige toegang tot hen. U kunt zelfs uw notities sorteren op categorieën en een blijvende melding gebruiken om de app in een oogwenk te bereiken.
Helaas heb je ook te maken met een enorme banneradvertentie langs de onderkant. Voor volledige functionaliteit kun je Clipper Plus kopen voor $ 2. Hiermee kunt u meer dan 20 clips opslaan, al uw clips online synchroniseren, advertenties verwijderen en uw clips doorzoeken.
Download: Clipper (gratis)
Download: Clipper Plus ($ 2)
AnyCopy: de veilige en beveiligde optie
AnyCopy heeft één specialiteit in gedachten: beveiliging 6 Android Beveiligingsapps die u vandaag zou moeten installeren 6 Android Beveiligingsapps die u vandaag zou moeten installeren Android-beveiligingsapps - die malware en phishing-pogingen kunnen blokkeren - zijn nodig als u een veilige en veilige smartphone wilt gebruiken. Laten we eens kijken naar enkele van de beste Android-beveiligings-apps die momenteel ... Lees meer. Het heeft een premium-versie voor $ 2, maar er zijn slechts enkele functies verborgen achter die paywall. Ze omvatten het wijzigen van de notatie, het wijzigen van de standaardopslagmap en het automatisch sorteren van notities op basis van de app waarmee ze zijn gekopieerd.
De gratis versie heeft geen advertenties en zit boordevol functies. U kunt uw notities doorzoeken, de app starten via een blijvende melding (of deze uitzetten), een pincode instellen om de app te vergrendelen en een wachtwoord instellen om bepaalde mappen te vergrendelen. Bovendien zijn uw lokale notities allemaal gecodeerd. Het is absoluut de veiligste app van het stel.
Het werkt als een charme. Kopieer alles en je vindt het later in AnyCopy, wachtend tot je het ergens kopieert en plakt. Het is niet de snelste oplossing, vooral als je de app met een pincode vergrendelt, maar de extra beveiliging is de moeite waard.
Download: AnyCopy (gratis bij in-app-aankopen)
SwiftKey: een geweldig toetsenbord met Clipboard Manager
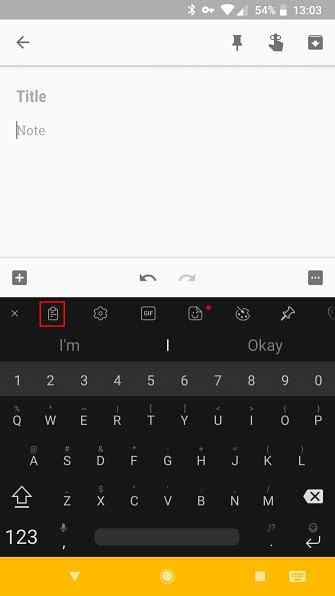
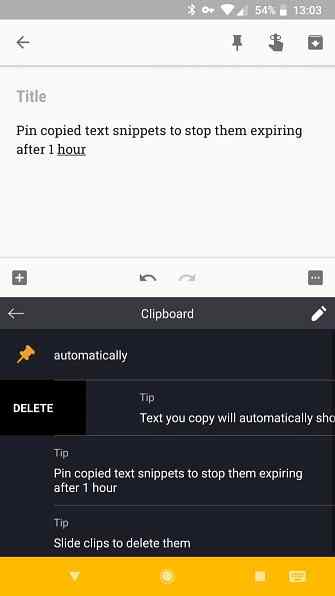
Als je het niet erg vindt om een nieuw toetsenbord eens te proberen, dan is SwiftKey de moeite van het bekijken waard. Het is een van de beste Android-toetsenborden 5 Beste Android-toetsenborden voor Emoji's, GIF's en nog meer 5 Beste Android-toetsenborden voor Emoji's, GIF's en meer Met deze toetsenborden is het supereenvoudig om GIF's, emoji's en allerlei andere goodies toe te voegen aan alles wat u maar wilt type. Meer lezen dankzij krachtige voorspellingen, maar het bevat veel meer functies, zoals een geïntegreerde klembordmanager.
Tik gewoon op de Plus pictogram in de linkerbovenhoek van je toetsenbord en je ziet het Clipboard icoon onder anderen. Tik erop om blokken tekst te openen die je recent hebt gekopieerd en plak ze in met één tik. SwiftKey verwijdert automatisch tekst een uur nadat u het hebt gekopieerd, maar u kunt op de Pin om het zo lang te houden als u nodig heeft.
Download: SwiftKey-toetsenbord (gratis)
Kopieer en plak op Android als een professional
Met het ingebouwde klembord van Android wordt het werk gedaan, maar deze apps moeten kunnen helpen als u meer wilt. Als een klembordmanager je leven heeft veranderd, bekijk dan andere Android-apps die het leven gemakkelijker maken.
Als u een Windows-apparaat heeft, kunt u uw klembord eenvoudig delen tussen uw Android-telefoon en Windows-computer. Als u ervoor kiest om dit te doen, wilt u misschien het nieuwe klembord voor Windows 10 leren kennen. Het nieuwe Windows 10-klembord: alles wat u nodig hebt voor kopiëren Plakken Het nieuwe Windows 10-klembord: alles wat u nodig hebt voor kopiëren Plakken Het Windows Klembord is altijd een basis geweest . Niet meer, omdat de nieuwste update het heeft verbeterd om aan al uw kopieer- en plakbehoeften te voldoen. Lees verder .
Ontdek meer over: Android-tips, klembord, .


