Hoe opmerkingen volledig kunnen worden gebruikt in Microsoft Word 2007+
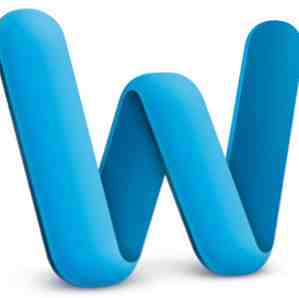
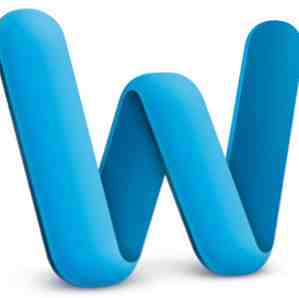 Hoewel Microsoft Word zich soms als een groot onhandig programma met te veel toeters en bellen voelt, zijn er nog steeds een aantal krachtige tijdbesparende hulpmiddelen onder de motorkap die je moet kennen. Een daarvan is de tool Opmerkingen, die een beetje kan worden gebruikt als kleine gele plakbriefjes terwijl u uw onderzoekspaper, manuscript, bedrijfsrapport of uw volgende geweldige roman schrijft, wijzigt en bewerkt..
Hoewel Microsoft Word zich soms als een groot onhandig programma met te veel toeters en bellen voelt, zijn er nog steeds een aantal krachtige tijdbesparende hulpmiddelen onder de motorkap die je moet kennen. Een daarvan is de tool Opmerkingen, die een beetje kan worden gebruikt als kleine gele plakbriefjes terwijl u uw onderzoekspaper, manuscript, bedrijfsrapport of uw volgende geweldige roman schrijft, wijzigt en bewerkt..
Opmerkingen in Word kunnen vele doelen dienen, maar ze werken net als het schrijven van opmerkingen in de marge van een papieren document. Maar natuurlijk biedt het gebruik van Comments in Word, net als andere digitale technologie, veel meer dan pen op papier zetten. U kunt externe links naar webresources, interne links naar verschillende delen van een document opnemen en een vooraf geadresseerde e-maillink instellen voor uw lezers. U kunt uw Word-bestand ook verzenden naar iemand of een groep mensen die op hun beurt opmerkingen aan uw document kunnen toevoegen.
Opmerkingen toevoegen in Word 2011
In Microsoft Word 2007-2011 kunt u opmerkingen toevoegen (wanneer u in de weergaven Afdruklay-out of Weblay-out schrijft) door eerst een of meer woorden in uw document te selecteren en vervolgens op te klikken. Voeg in> Nieuwe opmerking in de menubalk. Opmerking: ik gebruik Word 2011 voor Mac voor deze zelfstudie, maar de tool Opmerkingen en functies zijn vergelijkbaar voor de pc-versie van Word.

U kunt natuurlijk toegang krijgen tot deze tool in de Word-toolbar, of de zogenaamde Ribbon of Word 2010 of Mac 2011-editie, om met één klik een nieuwe notitie te maken. Of nog beter, maak een sneltoets Aan de slag Elke Windows-app met één druk op de knop Hoe start elke Windows-app met één druk op de knop Meer lezen voor het menu-item Nieuwe opmerking.

Als u een notitie toevoegt, kunt u daarin schrijven waar u maar wilt. Je notities verschijnen als “ballonnen” aan de kant van de pagina waar je hebt geselecteerd om de reactie toe te voegen. Alle opmerkingen moeten aan een stuk geselecteerde tekst worden toegevoegd. Opmerkingen zijn nuttig bij het schrijfproces om aantekeningen voor jezelf te maken, vooral wanneer je in de stroom bent van schrijven en je niet wilt stoppen en een feit of een bron wilt controleren. U kunt een notitie maken om dit later te doen.

U of een andere lezer van uw document zou Opmerkingen kunnen gebruiken om vragen te stellen, voorgestelde wijzigingen aan te brengen of verwijzingen naar andere bronnen in uw document te maken. De opmerkingen die u toevoegt, worden niet weergegeven wanneer u uw document afdrukt.
Wanneer uw balloncommentaar te afgeleid raakt of teveel kostbare ruimte opneemt op het scherm, kunt u gewoon klikken Weergave> Markering om ze te verbergen. Doe hetzelfde om ze terug te brengen. U kunt opmerkingen één voor één verwijderen door op de knop te klikken “X” knop in de rechterbovenhoek van de titelbalk van de reactie.
Links toevoegen aan opmerkingen
URL-link
Wat handig is aan Opmerkingen, is dat u links naar webpagina's kunt opnemen, mailto koppeling of links naar bepaalde delen van uw bestaande document.

Als u een URL wilt toevoegen, selecteert u een stuk tekst en voegt u een opmerking toe. Typ vervolgens uw URL of zoek de webpagina en sleep de URL naar de notitie.
Mailto Link
Soms, wanneer een andere lezer of editor van uw document uw toegevoegde opmerkingen aan het lezen is, wilt u misschien dat zij rechtstreeks per e-mail contact met u opnemen over iets dat u in het document hebt geschreven. Gezien hoe lui we computergebruikers zijn geworden, stelt Word je in staat om een mailto link in een opmerking of plak deze rechtstreeks op een stuk tekst. Op die manier hoeft de luie lezer niet te stoppen en een nieuwe e-mail te maken en het door jou of iemand anders aangewezen adres toe te voegen. Je kunt alles doen wat voor hen werkt.

Om een toe te voegen mailto koppeling, selecteert u het vak Opmerking en gaat u naar Voeg in> Hyperlink, of Command + K. Voer in het dialoogvenster het e-mailadres en de onderwerpregel van de vooraf geadresseerde e-mail in. Als je meer zin krijgt, let dan op die kleine ScreenTip-knop hierboven? U kunt een aangepast bericht intypen voor de lezer wanneer deze de cursor op de resulterende link plaatst.

Nu klikt een lezer op de mailto link, een nieuwe e-mail opent met uw adres en onderwerpregel ingevoegd voor hen, zodat zij hun kostbare tijd niet hoeven te nemen om het zelf te doen.
Documentlink
Als u een lang document aanmaakt, bijvoorbeeld een proefschrift van 150 pagina's, weet u hoe onhandig dingen kunnen worden wanneer u belangrijke delen van uw tekstbestand moet vinden en vinden. U kunt een opmerking in een deel van uw document gebruiken om naar een ander deel te linken. Het proces om dit te doen vereist echter nog een paar stappen om in te stellen.

Ten eerste moet u een bladwijzer (s) -link naar uw document maken. Hiertoe selecteert u de tekst voor de bladwijzer en gaat u naar Voeg in> Bookmark. Verander de “OLE_Link1” naar een aangepaste naam. Klik Toevoegen.

Wanneer u uw documentkoppeling wilt toevoegen in een opmerking of in een stuk geselecteerde tekst in uw document, klikt u op Voeg in> Hyperlink. Selecteer de Document knop. Klik op de Bevind zich… knop en uw gemarkeerde anker moet worden vermeld onder bladwijzers. Uw gemarkeerde tekst wordt blauw gemarkeerd.

Als u hyperlinks wilt verwijderen, selecteert u de link en klikt u op Verwijder. Op dezelfde manier kunt u de hyperlink bewerken door op de link te klikken en te kiezen Invoegen> Hyperlink bewerken.

Laat me weten wat je vindt van deze tutorial en welke andere Word-tools je nuttig vindt. Bekijk ook onze andere artikelen over Word, waaronder How to Make Gebruik van Onderzoeksfunctie in Microsoft Word 2007 Hoe gebruik te maken van Onderzoeksfunctie in Microsoft Word 2007 Hoe gebruik te maken van Onderzoeksfunctie in Microsoft Word 2007 Lees Meer, Hoe Bouw je een Mindmap in het bouwen van een mindmap in Microsoft Word Een mindmap bouwen in Microsoft Word De gemiddelde persoon heeft elke dag duizenden gedachten. Onze brainstorms zijn zelden strategisch. Een mindmap helpt je een puinhoop van gedachten te vangen en in orde te brengen. We laten u zien hoe. Lees Meer Microsoft Word Hoe bouw je een mindmap op in Microsoft Word Hoe bouw je een mindmap op in Microsoft Word De gemiddelde persoon heeft elke dag duizenden gedachten. Onze brainstorms zijn zelden strategisch. Een mindmap helpt je een puinhoop van gedachten te vangen en in orde te brengen. We laten u zien hoe. Meer informatie en het maken van indexkaarten in Microsoft Word 2007 Indexkaarten maken in Microsoft Word 2016 Indexkaarten maken in Microsoft Word 2016 Indexkaarten zijn een van de beste hulpmiddelen voor het organiseren van informatie en geheugensteunen vanwege hun eenvoud. Ontwerp uw eigen met Microsoft Word en deze tips. Lees verder .
Ontdek meer over: Digital Document, Microsoft Word.


