Gegevens draadloos van een telefoon naar een Windows-pc overbrengen
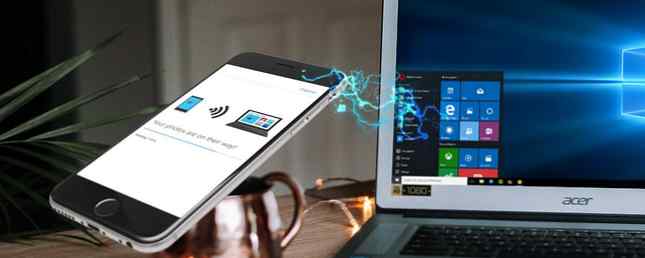
Kabels zijn zwak, en Microsoft weet dat. Daarom proberen de telefoonfuncties van Windows 10 de draadspleet tussen uw smartphone en uw pc te overbruggen. Dat omvat het overzetten van websites, afbeeldingen en meer van uw telefoon naar uw pc via draadloze overdracht en standaard.
Hieronder volgen drie methoden voor het naadloos overbrengen van bestanden en gegevens tussen uw telefoon en uw pc:
- Ga verder op pc om browsertabbladen over te dragen.
- Foto's Companion om afbeeldingen over te zetten.
- Actiecentrum om telefoonmeldingen over te dragen.
Merk op dat voor deze toepassingen een internetverbinding nodig is om te functioneren.
Hoe een telefoon te koppelen aan uw Windows-pc
Door uw telefoon te koppelen aan uw Windows 10 pc met de Continue op pc-functie, kunt u browsertabbladen overbrengen van uw mobiele browser naar de Microsoft Edge-browser op uw Microsoft Windows 10-pc. Microsoft Edge versnellen met 5 geheime instellingen Microsoft Edge versnellen met 5 Geheime instellingen Microsoft Edge heeft zijn eigen set geheime instellingen. We kunnen een paar van deze verborgen instellingen aanpassen om de prestaties te verbeteren. Lees verder .
Om uw telefoon te linken, opent u uw startmenu en voert u het in “link uw telefoon”. Klik op de Link je telefoon optie om uw telefooninstellingen te openen.
Houd er rekening mee dat u uw Windows 10 moet bijwerken naar de nieuwste versie Windows Update beheren in Windows 10 Windows Update beheren in Windows 10 Voor control freaks is Windows Update een nachtmerrie. Het werkt op de achtergrond en houdt uw systeem veilig en werkt soepel. We laten u zien hoe het werkt en wat u kunt aanpassen. Lees meer om dit perfect te laten werken. Als u uw Windows 10 niet hebt geüpdatet naar de nieuwste update, werkt dit proces mogelijk niet.

Er wordt een venster geopend met vragen om uw telefoonnummer. Nadat u uw nummer hebt ingevoerd, wordt er een sms naar uw telefoon gestuurd met het verzoek om een official te downloaden Microsoft Launcher app.
Zodra u de Microsoft Launcher-applicatie hebt geïnstalleerd, gaat u naar een website en deelt u die site met behulp van de standaardinstelling van de browser Delen functie. Selecteer de Ga verder op pc keuze.
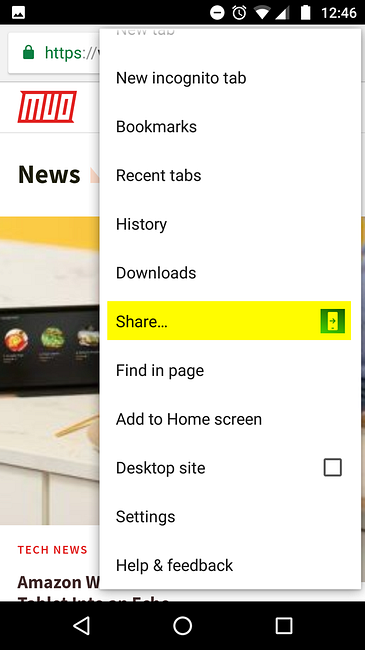
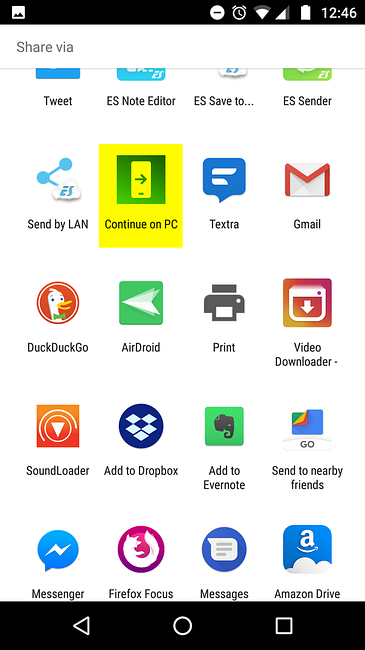
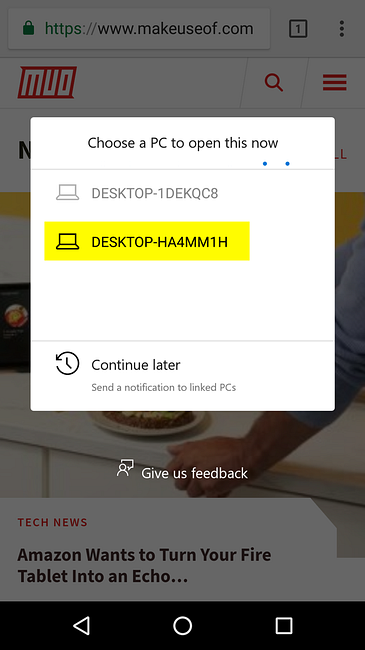
Selecteer tot slot op welke pc je browsertabblad moet verschijnen. Je kunt ook de Ga later verder knop in de laatste afbeelding hierboven, waarmee u naar eigen inzicht via het Action center toegang krijgt tot de opgeslagen websitetabbladen. De website verschijnt nu op uw geselecteerde bureaublad met behulp van de randbrowser van Windows 10.
Een paar dingen die moeten worden opgemerkt na het proberen van de applicatie:
- Hoewel dit handig is, staat de optie momenteel geen webbrowser van derden toe.
- Aangezien dit proces de Edge-browser via uw internetverbinding gebruikt, kunnen er mogelijk vertragings- of updateproblemen optreden.
- Zorg ervoor dat u een paar seconden toestaat tijdens het pc-keuzevenster om bestandsoverdrachtfouten te verminderen.
- Een Windows Live e-mailaccount is vereist en u moet zich bij dat account aanmelden voordat u de applicatie gebruikt.
Afbeeldingen overbrengen met de begeleidende foto's
Windows 10 biedt ook de mogelijkheid om foto's en video te delen tussen uw pc en uw smartphone met behulp van de mobiele app Foto's Companion. Op voorhand moet worden opgemerkt dat dit expliciet een experimentele toepassing is.
Opmerkelijke hik en hang-ups kunnen van toepassing zijn bij het gebruik van deze applicatie. Om de compatibiliteit te maximaliseren, zorgt u ervoor dat uw telefoon en pc hetzelfde draadloze netwerk zijn Verbeter uw Wi-Fi-signaal thuis & buiten met deze Android-apps Verbetering van uw Wi-Fi-signaal thuis en buiten met deze Android-apps Zoeken naar verbetering van het wifi-signaal in je huis of vind je een wifi-verbinding als je weg bent? Dit artikel heeft betrekking op u. Lees verder .
Open eerst de foto's app op uw pc. Het moet standaard worden geïnstalleerd. Open de app door op uw account te klikken start menu en binnengaan foto's. Klik op de foto's keuze.
Klik in het volgende venster op het pictogram met de drie stippen opties en selecteer uw instellingen.

Scroll naar beneden tot je ziet Voorbeeld categorie en schakel de Help Microsoft de mobiele import via wifi te testen voorzien zijn van. Ga terug en klik op de Importeren knop in de app Foto's. U zou een optie moeten zien met het label Van mobiel via wifi.

EEN QR code verschijnt op uw scherm, dat u moet scannen met de mobiele app.

Download dan het Foto's Companion app op uw Android- of iOS-apparaat. Open de toepassing en gebruik deze om de QR-code op uw pc te scannen.
Er verschijnt een selectie van afbeeldingen en video's die u op uw telefoon hebt. Selecteer op dit punt de bestanden die u wilt overbrengen. Nadat u uw bestand of bestanden hebt gekozen, drukt u op Gedaan en de bestanden worden naar uw bureaublad gestuurd.
Vanaf nu kunt u alleen beeld- en videobestanden van uw telefoon naar uw pc verzenden. Als je echter veel schermafbeeldingen neemt voor latere verwijzing, is dit een geweldige manier om beeldbestanden over te zetten.
Een paar dingen die moeten worden opgemerkt na het proberen van de applicatie:
- Hoewel de applicatie goed werkte, ontving ik een paar geslaagde overdrachten.
- Richt de camera van uw telefoon niet onmiddellijk naar uw pc: geef een paar seconden de tijd tussen het selecteren van de Stuur foto's optie en het vastleggen van de QR-code afbeelding.
Telefoonmeldingen in actiecentrum
Je bent een paar uur in de zone op je bureaublad geweest toen je overreed om je telefoon te controleren. U controleert uw telefoon tijdens een pauze, gewoon om te beseffen dat uw project een uur geleden is geannuleerd. Windows 10 kan hierbij helpen door meldingen rechtstreeks vanaf uw smartphone naar uw pc te verzenden.
Eerst downloaden Cortana naar uw mobiele telefoon, die beschikbaar is voor zowel Android- als iOS-apparaten. Zodra uw toepassing is gedownload, gaat u naar de Instellingen om toegang te krijgen tot de Apparaat doorkruisen opties. Mogelijk wordt u gevraagd om u aan te melden bij uw persoonlijke Microsoft-account voordat u de toepassing gebruikt.
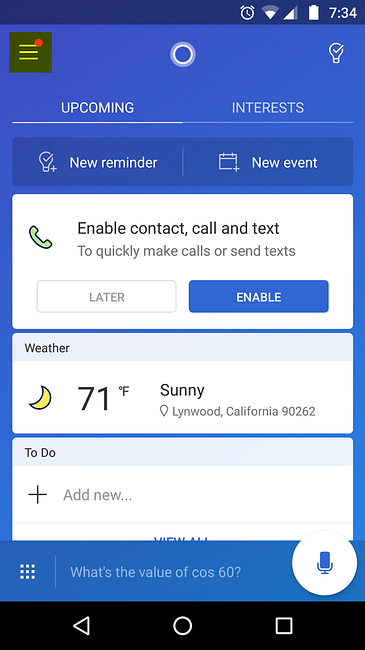
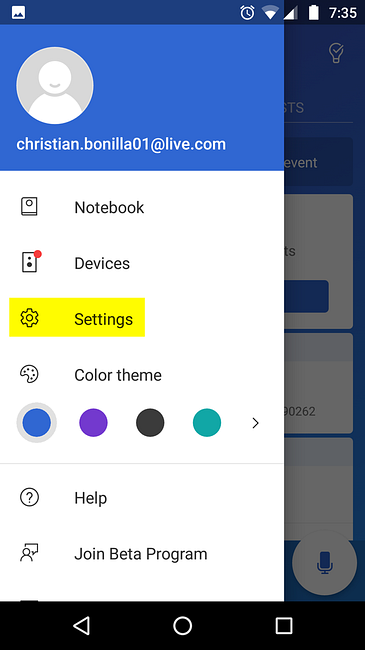
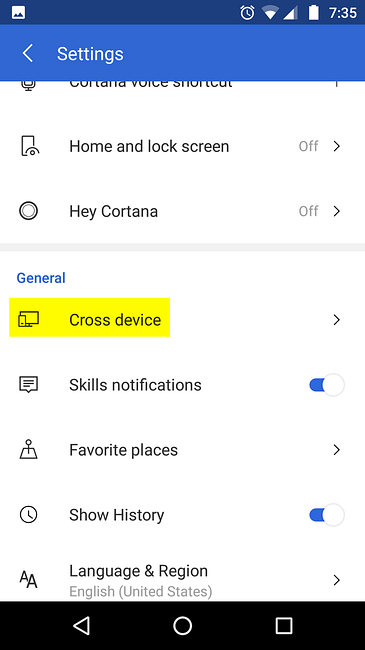
Zodra u de optie Apparaat oversturen hebt bereikt, moet u Cortana toegang geven tot bepaalde informatie. Hier is een momentopname van enkele van de kennisgevingsopties:
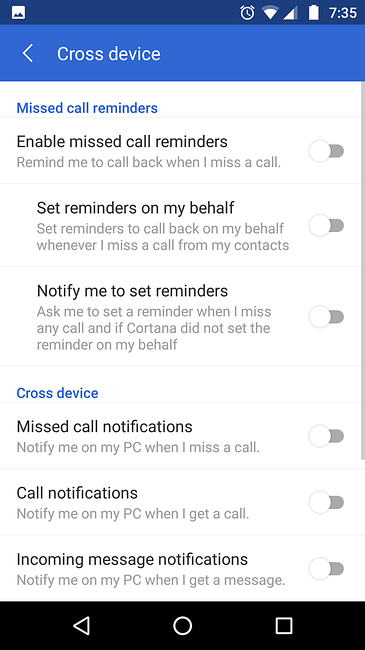
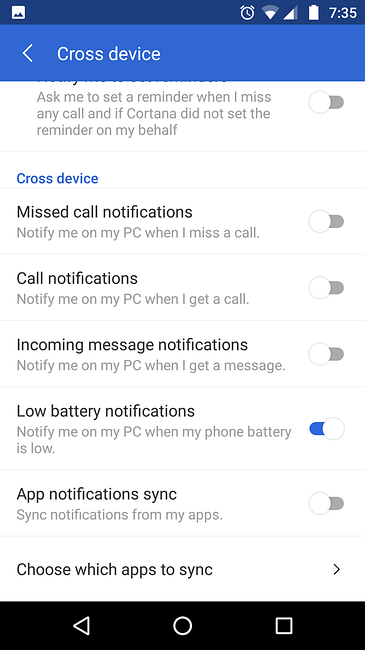
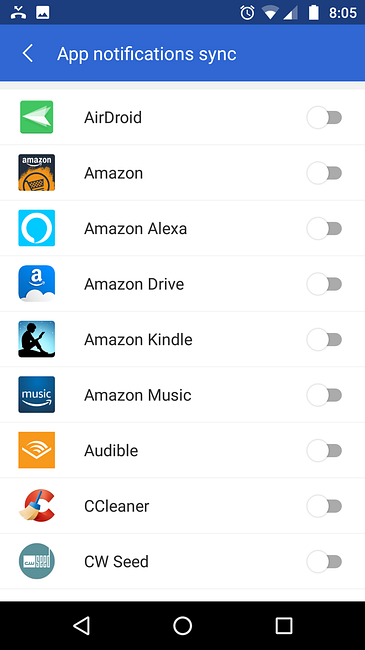
Schakel zoveel opties in of uit als u wilt. Voor een soepele werking start u zowel uw apparaat als uw pc opnieuw op.
Om ervoor te zorgen dat de overdracht van meldingen is toegestaan op uw pc, opent u uw startmenu en voert u Cortana in. Selecteer de Cortana & zoekinstellingen keuze. Selecteer vervolgens de Cortana op mijn apparaten tab aan de linkerkant van het volgende venster en schakel het in Ontvang telefoonmeldingen op deze pc keuze.

Omdat beide zijn gekoppeld aan uw Microsoft-account, zou u nu telefoonmeldingen op uw pc moeten kunnen ontvangen.
Een paar dingen die moeten worden opgemerkt na het proberen van de applicatie:
- Er wordt van uitgegaan dat uw smartphone via Wi-Fi of netwerkgegevens is verbonden met internet.
- Er wordt ook verondersteld dat je Cortana hebt ingesteld op je pc voordat je Cortana inschakelt om informatie van je smartphone over te zetten.
- Als je Cortana hebt afgeschaft Cortana instellen en haar verwijderen in Windows 10 Cortana instellen en verwijderen in Windows 10 Cortana is de grootste productiviteitstool van Microsoft sinds Office. We laten u zien hoe u aan de slag kunt gaan met de digitale assistent van Windows 10 of hoe u Cortana kunt uitschakelen voor betere privacy. Lees Meer voordat u deze functie uitprobeert, het bovenstaande werkt niet.
Begin met het overzetten van gegevens zonder een kabel
Bekabelde gegevensoverdrachten raken langzaam maar zeker een zaak van het verleden. Tegelijkertijd breidt Microsoft zijn telefoonfuncties uit om de grens tussen telefoon en pc te vervagen. Voor mensen die beide vaak gebruiken om bestanden over te zetten, of mensen die hun telefoons gebruiken als een universele USB-schijf, was dit een langverwachte mogelijkheid.
Houd in gedachten, terwijl alle bovenstaande applicaties officieel zijn, zijn ze ook “experimenteel” als onderdeel van de recente updates van Windows 10. Hoewel dit kan leiden tot crashes van applicaties, kan men zich voorstellen dat latere versies de kloof nog beter zullen overbruggen tussen je telefoon en je pc.
Trouwens, op zoek om uw foto's ook vanaf uw pc op Instagram te uploaden. Hoe uploadt u bewerkte foto's en video's naar Instagram: 3 Methoden die werken hoe u bewerkte foto's en video's naar Instagram uploadt: 3 methoden die werken als u erop staat uw foto's en video's, hier is hoe u uw bewerkte werken kunt uploaden naar Instagram. Lees verder ?


