Maak een betere prullenbak met deze geweldige tools & tricks
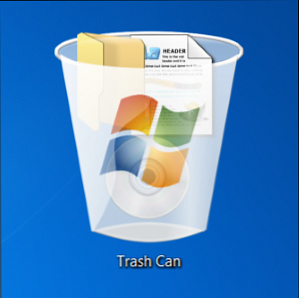
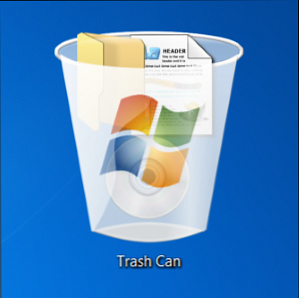 De meesten van ons zijn zeer bekend met de Prullenbak. We gebruiken het regelmatig en het lijkt ons een functie die we niet veel kunnen aanpassen - verwijderde bestanden gaan daar naartoe en we kunnen ze later permanent verwijderen. Maar er is nog veel meer dat u kunt doen om uw Prullenbak aan te passen en aan te passen, door hem in uw systeemvak te plaatsen en automatisch oude bestanden te wissen om zijn pictogram en naam te veranderen.
De meesten van ons zijn zeer bekend met de Prullenbak. We gebruiken het regelmatig en het lijkt ons een functie die we niet veel kunnen aanpassen - verwijderde bestanden gaan daar naartoe en we kunnen ze later permanent verwijderen. Maar er is nog veel meer dat u kunt doen om uw Prullenbak aan te passen en aan te passen, door hem in uw systeemvak te plaatsen en automatisch oude bestanden te wissen om zijn pictogram en naam te veranderen.
De tips hier zijn van toepassing op Windows 7 De Windows 7: Ultimate Guide De Windows 7: Ultimate Guide Als u bang bent om een upgrade uit te voeren vanuit Vista of XP, omdat u denkt dat deze helemaal anders is dan u gewend bent, moet u deze nieuwe handleiding lezen. Meer lezen en zou ook op Windows 8 en Vista hetzelfde moeten werken. Als u nog steeds Windows XP gebruikt, bekijk dan onze vorige lijst met 10 Tips voor de Prullenbak bij Windows XP Niet klikken Verwijderen - 10 Tips voor de Prullenbak (Windows XP) Klik niet op Verwijderen - 10 Tips voor de Prullenbak (Windows XP) Meer lezen .
Plaats de prullenbak in uw systeemvak
Wou dat de Prullenbak beter toegankelijk was? Als u niet van een rommelig bureaublad houdt, kunt u de Prullenbak in uw systeemvak plaatsen Beheer en opruimen Het systeemvak van Windows 7 Beheer en opruimen van het systeemvak van Windows 7 Elke Windows-gebruiker heeft het Windows-systeemvak gezien (ook bekend als het systeemvak) rommelig worden na verloop van tijd. We hebben het uitschakelen van storende bureaubladmeldingen in het verleden behandeld, maar wat als de pictogrammen zelf ... Meer lezen naast de andere Windows-systeemwaarschuwingspictogrammen. Om dit te doen, probeert u Freedom Input of Freedom Input. MiniBin biedt meer configuratie-opties, terwijl MicroBin een klein systeemvakprogramma is zonder configuratie-opties. Deze tools gebruiken heel weinig geheugen en integreren perfect met de standaardsysteempictogrammen - ze zien eruit als iets dat Microsoft zelf misschien heeft gemaakt.

Om ervoor te zorgen dat dit programma automatisch met Windows begint, sleept u het .exe-bestand naar de map Opstarten in het menu Start.
Verwijder alleen oude bestanden uit de Bin
Standaard laat de Prullenbak je alleen alle bestanden erin leegmaken. RecycleBinEx voegt een aantal nuttige contextmenu-items toe Windows 7 sneller maken door contextinvoermenu's te verwijderen Windows 7 sneller maken door contextmenu-items te verwijderen De contextmenu's van Windows 7 kunnen in de loop van de tijd onoverzichtelijk worden, gevuld met verschillende opties van de verschillende programma's die u hebt geïnstalleerd. Erger nog, slecht gedraaide contextmenu-items kunnen vertragingen toevoegen voordat het contextmenu wordt weergegeven, vertragen ... Lees meer - met RecycleBinEx geïnstalleerd, kunt u met de rechtermuisknop op uw prullenbak klikken en bestanden uit een bepaald datumbereik verwijderen. U kunt bijvoorbeeld alle bestanden verwijderen die meer dan een week geleden zijn verwijderd, maar bestanden die in de afgelopen week zijn verwijderd, bewaren voor het geval u ze nodig hebt.
RecycleBinEx heeft ook een paar andere handige functies - u kunt het bijvoorbeeld automatisch laten opstarten bij het opstarten om automatisch oudere bestanden uit uw Prullenbak te verwijderen. Uw Prullenbak bevat altijd recentelijk verwijderde bestanden, maar oudere bestanden worden automatisch verwijderd.

Sla de Prullenbak over
Wilt u een bestand permanent verwijderen zonder het naar de Prullenbak te sturen? Selecteer het bestand en druk op Shift + Delete. Het bestand wordt onmiddellijk van uw harde schijf verwijderd zonder naar de Prullenbak te gaan - u kunt het niet verwijderen tenzij u een programma voor bestandsherstel gebruikt Lost gegevens gratis herstellen met Pandora Recovery [Windows] Lost gegevens gratis op Met Pandora Recovery [Windows] Gisteravond heb ik per ongeluk 17 GB aan data verwijderd met een misdruk van Shift + Del, waardoor een klassiek "oh sh * t !!" moment. Ik had ervoor gekozen om de map 'permanent te verwijderen', de Prullenbak over te slaan en direct wat meer vrij te maken ... Lees meer .

Schakel het bevestigingsbericht uit
Heb je een hekel aan de “Weet je zeker dat je dit bestand naar de Prullenbak wilt verplaatsen??” bericht dat verschijnt wanneer u een bestand verwijdert? Ik doe het (maar misschien ben ik gewoon ongeduldig). Als u het bevestigingsbericht wilt uitschakelen, klikt u met de rechtermuisknop op het pictogram Prullenbak op uw bureaublad en selecteert u eigenschappen. Schakel het vinkje uit Toon bevestigingsvenster verwijderen keuze.

Configureer uw Prullenbak
Van de Prullenbak eigenschappen dialoogvenster, kunt u ook de maximumgrootte van de Prullenbak wijzigen. Wanneer de Prullenbak bestanden opslaat - of als u bestanden verwijdert die groter zijn dan de maximale grootte - zullen de bestanden de Prullenbak overslaan en onmiddellijk worden verwijderd.
U kunt de Prullenbak ook vanaf hier uitschakelen om ervoor te zorgen dat Windows altijd bestanden onmiddellijk verwijdert in plaats van ze naar de Prullenbak te sturen. We raden dit niet aan - iedereen verwijdert af en toe een bestand per ongeluk en het gebruik van de Prullenbak zorgt ervoor dat je fouten gemakkelijk ongedaan kunt maken.
Verberg de prullenbak
Als je een overzichtelijke desktop wilt 7 Eenvoudige stappen naar een fantastische minimalistische desktop 7 eenvoudige stappen naar een geweldige minimalistische desktop Lees meer zonder een prullenbak, je kunt het Prullenbak-pictogram eenvoudig verbergen - geen register tweaks vereist.
Als u de Prullenbak wilt verbergen, klikt u met de rechtermuisknop op uw bureaublad en selecteert u Personaliseer. Klik op de Verander bureaubladpictogrammen link aan de linkerkant van het personalisatievenster dat verschijnt. Schakel het vinkje uit Prullenbak selectievakje om het te verbergen Prullenbak vanaf je bureaublad.

U kunt ook de Prullenbak en alle andere bureaubladpictogrammen op uw Windows-bureaublad verbergen door met de rechtermuisknop op het bureaublad te klikken en naar te wijzen Uitzicht, en het vinkje bij de Toon de bureaubladiconen checkbox.
Verander het pictogram van de prullenbak
In het venster Instellingen bureaubladpictogram hierboven kunt u ook de pictogrammen van uw Prullenbak wijzigen om uw computer persoonlijk persoonlijk te maken met deze gereedschappen voor de beste aanpassing. Uw computer echt persoonlijk maken met deze hulpprogramma's voor het aanpassen van de top Wat betekent het om uw computer aan te passen? Betekent dit dat je de coolste desktop hebt? Wel, dat is er deel van, maar niet helemaal. Ten eerste wilt u dat uw bureaublad functioneel is. Niet ... Lees meer je Prullenbak. Selecteer de Prullenbak pictogram, klik op de Verander icoon knop en blader naar een afbeeldingsbestand dat u wilt gebruiken. U kunt afzonderlijke pictogrammen instellen voor een lege Prullenbak en een volledige Prullenbak.
Om uw wijziging in de toekomst ongedaan te maken, selecteert u het pictogram en gebruikt u de knop Standaard herstellen. Houd er rekening mee dat uw Prullenbak pictogrammen veranderen als u een ander thema selecteert. Top 5 Windows 7 Thema's die u misschien wilt proberen Top 5 Windows 7 Thema's die u nog meer zou willen proberen Lees meer in Windows - om te voorkomen dat dit gebeurt, schakelt u het vinkje uit Sta thema's toe om bureaubladpictogrammen te wijzigen optie hier.

Hernoem de prullenbak
Naast het pictogram van de Prullenbak, kunt u ook de naam van de Prullenbak wijzigen. Klik met de rechtermuisknop op de Prullenbak op uw bureaublad en selecteer andere naam geven. U kunt de prullenbak een naam geven die u maar wilt.

Verander het geluid van de Prullenbak
Als u niet van het geluid houdt dat wordt afgespeeld wanneer u uw Prullenbak leegt, kunt u een aangepast geluid instellen - of het geluid volledig uitschakelen. Klik hiervoor op het pictogram Geluiden onder aan het venster Personalisatie. (Klik met de rechtermuisknop op het bureaublad en selecteer Personaliseer om het te openen.)
Selecteer de Lege prullenbak geluid in Windows Verkenner en selecteer het gewenste geluid. U kunt kiezen uit een van de geluiden die Windows bevat of blader naar uw eigen geluidsbestand. U kunt ook complete geluidsschema's wijzigen om een voorkeurset geluiden voor Windows te selecteren - of alle geluiden volledig uitschakelen.

Onderzoek de Prullenbak van een computer
Rifiuti2 is een computerforensiek Onderzoek of problemen oplossen met computersystemen met OSForensics [Windows] Onderzoek of los computersystemen met OSForensics [Windows] Lees meer hulpmiddel voor het analyseren van de inhoud van de Prullenbak van een computer. Voer het uit en het dumpt informatie over de verwijderde bestanden in de Prullenbak - hun namen, verwijderingstijden, originele paden en formaten - naar een bestand voor analyse. Merk op dat Cygwin is geïnstalleerd om dit opdrachtregelprogramma te gebruiken. Dit is niet handig voor de meeste gebruikers, maar als je geïnteresseerd bent in forensische analyse van de Prullenbak van een computer, is dit een handig hulpmiddel.
Hoe pas je je Prullenbak aan? Ken je andere trucjes? Laat een reactie achter en deel uw kennis!


