Problemen met de USB-snelheid oplossen, Dit apparaat kan sneller werken Fout
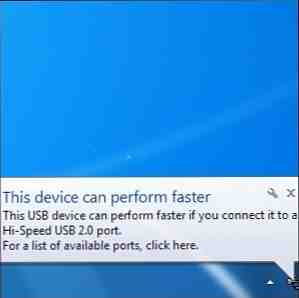
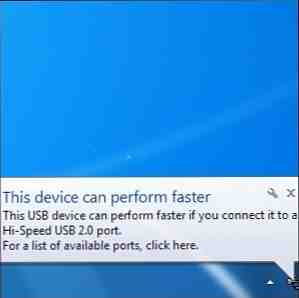 Heb je ooit de “dit apparaat kan sneller presteren” bericht wanneer u een USB-apparaat op uw computer hebt aangesloten? Dit bericht is Windows De Windows 7: Ultieme gids De Windows 7: Ultieme gids Als u bang bent om een upgrade uit te voeren vanuit Vista of XP, omdat u denkt dat deze helemaal anders is dan u gewend bent, moet u deze nieuwe handleiding lezen. Lees Meer 'manier om u te vertellen dat u de theoretische snelheid van uw hardware mist, maar het is misschien niet duidelijk hoe het probleem op te lossen. Zoals veel computerproblemen, vooral met hardware, heeft dit probleem een aantal mogelijke oorzaken en oplossingen.
Heb je ooit de “dit apparaat kan sneller presteren” bericht wanneer u een USB-apparaat op uw computer hebt aangesloten? Dit bericht is Windows De Windows 7: Ultieme gids De Windows 7: Ultieme gids Als u bang bent om een upgrade uit te voeren vanuit Vista of XP, omdat u denkt dat deze helemaal anders is dan u gewend bent, moet u deze nieuwe handleiding lezen. Lees Meer 'manier om u te vertellen dat u de theoretische snelheid van uw hardware mist, maar het is misschien niet duidelijk hoe het probleem op te lossen. Zoals veel computerproblemen, vooral met hardware, heeft dit probleem een aantal mogelijke oorzaken en oplossingen.
Het bericht vertelt u om uw apparaat aan te sluiten op een USB 2.0-poort, maar wat als het al op een USB 2.0-poort is aangesloten? Of wat als u dacht dat het al op een USB 2.0-poort was aangesloten - hoe kunt u het verschil zien?
Apparaat en poort komen niet overeen
First thing's first - zorg ervoor dat uw apparaat sneller kan presteren. Als u bijvoorbeeld een oude USB 1.1-flashdrive graaft De Office Worker's 101 Gids voor USB-thumbdrives De Office-worker 101 Gids voor USB-thumbdrives Flash-drives van vandaag gaan niet alleen over het opslaan van uw belangrijke bestanden: u kunt ze gebruiken om programma's uit te voeren en zelfs hele besturingssystemen. Lees Meer uit een kast en sluit het aan op een USB 2.0-poort. Windows zal je dit waarschuwingsbericht tonen. Dit bericht geeft niet noodzakelijk aan dat het apparaat zelf sneller kan werken, maar alleen dat de USB-poort zelf op een lagere snelheid werkt dan het ondersteunt.
Dit probleem kan ook optreden als u een USB 2.0-apparaat aansluit op een USB 3.0 USB 3.0: Alles wat u moet weten USB 3.0: alles wat u moet weten USB 3.0 verslaat USB 2.0 op zoveel verschillende manieren. Hier is alles wat je moet weten over waarom je altijd USB 3.x moet kiezen als dat mogelijk is. Meer lezen poort. USB is achterwaarts compatibel, maar de snelheid wordt opgeofferd wanneer een verouderde poort of apparaat wordt gebruikt.
drivers
Problemen met de USB-stuurprogramma's van uw systeem kunnen ook resulteren in deze USB-snelheidsfout. Om dit probleem op te lossen, kunt u proberen de nieuwste USB- of moederbordchipsetdrivers te downloaden en installeren vanaf de website van uw computerfabrikant (of de website van uw moederbordfabrikant, als u uw computer zelf hebt gebouwd).
Een andere manier om de USB-stuurprogramma's te herstellen, is door het Device Manager-type te starten Apparaat beheerder in het Start-menu en druk op invoeren. Zoek naar USB-apparaten met gele uitroeptekenpictogrammen eronder in de categorie Universal Serial Bus-controllers. Als u er een ziet met een fout, klik er dan met de rechtermuisknop op en laat Windows de stuurprogramma's ervoor bijwerken of installeren. U kunt ook stuurprogramma's bijwerken voor apparaten die geen geel uitroepteken hebben.

Kabel
Het probleem kan zijn met uw USB-kabel. Als de kabel oorspronkelijk is ontworpen voor USB 1.1-apparaten, werkt deze mogelijk niet goed op USB 2.0-snelheden. Het kan ook gewoon een defecte kabel zijn - probeer bij twijfel de kabel te verwisselen.
Beschadigde hardware
Probeer uw USB-apparaat of kabel op een andere poort van uw systeem aan te sluiten. Het is mogelijk dat de USB-poort zelf defect is. Hoe kan ik hardwareproblemen diagnosticeren als uw computer niet wordt ingeschakeld Hoe kan ik hardwareproblemen diagnosticeren als uw computer niet kan worden ingeschakeld Vorige week liet ik u enkele van de eenvoudigste doe-het-zelf reparaties en upgrades zien die u kan doen, maar één lezer vroeg hoe een diagnose kon worden gesteld welk onderdeel het probleem was. Vandaag wil ik lopen ... Lees meer en werkt niet goed.
Het is ook mogelijk dat het probleem bij het apparaat zelf zit - u kunt proberen uw USB-apparaat op een andere computer aan te sluiten die deze fout niet ondervindt. Als u overal dezelfde fout ziet, is het probleem met uw apparaat en niet met uw computer.

macht
Sommige apparaten hebben mogelijk meer stroom nodig dan via de USB-aansluiting, bijvoorbeeld externe harde schijven. De beste externe harde schijven die u zou moeten overwegen [gadget corner] De beste externe harde schijven die u zou moeten overwegen Kopen [gadget corner] Ah, de externe harde schijf. Deze onbezongen held van de gadgetwereld is te vinden op bijna elk bureau van een geek, meestal weggestopt achter een monitor of gevuld in een la. Toch is het van groot ... Lees meer vereisen veel meer kracht dan USB-toetsenborden 5 Heavy Duty mechanische toetsenborden voor de Hardcore Gamer 5 Heavy Duty mechanische toetsenborden voor de hardcore gamer We hebben behoorlijk wat song-and-dance gemaakt over mechanische toetsenborden hier bij MakeUseOf, en nu steeds meer fabrikanten op de kar springen, zijn ze niet langer gespecialiseerde onderdelen van de kit die zijn gereserveerd voor de hogere regionen ... Lees meer, waarvoor redelijk weinig stroom nodig is. Dit kan vaak gebeuren als u een USB-hub gebruikt die geen stroom levert. Als u een USB-hub gebruikt en u ontvangt dit bericht, moet u uw apparaat rechtstreeks op uw computer aansluiten in plaats van op de hub.
Er zijn eigenlijk twee soorten USB-hubs: hubs die alleen stroom onttrekken aan uw computer en hubs met een afzonderlijke stroomaansluiting. Alleen hubs met externe voedingsconnectoren kunnen voldoende stroom leveren om energie-veeleisende USB-apparaten te ondersteunen. Dit geldt ook voor andere apparaten die als hubs werken, zoals monitoren met de meegeleverde USB-poorten - sluit uw USB-apparaat rechtstreeks aan op uw computer of een krachtige USB-hub.
Het is ook mogelijk dat uw computer niet voldoende energie naar de USB-poort leidt. Dit is niet de manier waarop USB-verbindingen moeten werken, maar het is een mogelijkheid met defecte of slecht ontworpen hardware. Probeer uw apparaat aan te sluiten op een andere USB-poort.

BIOS-instellingen
BIOSen van veel computers hebben een instelling die voor compatibiliteitsdoeleinden kan schakelen tussen verschillende USB-modi. Hoewel computers doorgaans worden geleverd met de optimale instelling, kan deze instelling zijn gewijzigd.
Om toegang te krijgen tot het BIOS van je computer, moet je je computer opnieuw opstarten en op de toets drukken die op het scherm verschijnt - vaak F2 of Verwijderen - tijdens het opstarten. Als je dat eenmaal gedaan hebt, zit je in een speciaal BIOS-menu. Zoek naar een optie USB-modus en zorg dat deze op de hoogst mogelijke snelheid is ingesteld. Als uw computer bijvoorbeeld USB 2.0 ondersteunt, moet de USB-modus in het BIOS worden ingesteld op 2.0 Mode, niet op 1.1 Mode. Deze instelling kan ook een naam als volgt hebben “hoge snelheid” USB-modus, afhankelijk van uw BIOS.
De waarschuwing uitschakelen
Als u dit probleem niet kunt oplossen of als u hebt vastgesteld dat er een probleem is met uw apparaat of computer en u zit ermee vast, kunt u de bubbel altijd uitschakelen 5 Afleidende bureaubladmeldingen & Hoe u ze kunt uitschakelen [Windows] 5 Afleidende bureaubladmeldingen en hoe ze uit te schakelen [Windows] Als u op een computer werkt, heeft het nogal wat wilskracht nodig om multitasking te voorkomen. Maar zelfs als het je lukt om jezelf te bedwingen, slagen veel programma's erin om ... Read More in te voeren dat verschijnt wanneer je je USB-apparaat op je computer aansluit. Het apparaat zal nog steeds op een veel langzamere USB-snelheid draaien dan theoretisch mogelijk zou zijn, maar Windows zal je er tenminste niet mee lastig vallen.
Open hiervoor Apparaatbeheer (type Apparaat beheerder in het Start-menu en druk op Enter), klik met de rechtermuisknop op de USB-hostcontroller onder Universal Serial Bus-controllers en selecteer eigenschappen. Schakel het vinkje uit Vertel me of mijn apparaat sneller kan werken selectievakje op de gevorderd tab.

Ben je dit probleem tegengekomen? Hoe heb je het opgelost? Hebt u een oplossing gebruikt die hier niet wordt genoemd? Laat een reactie achter en laat het ons weten!
Image Credit: USB-aansluitpoort via Shutterstock
Ontdek meer over: Computeronderhoud, USB.


