Deze programma's vertragen uw Windows 10-opstartprocedure
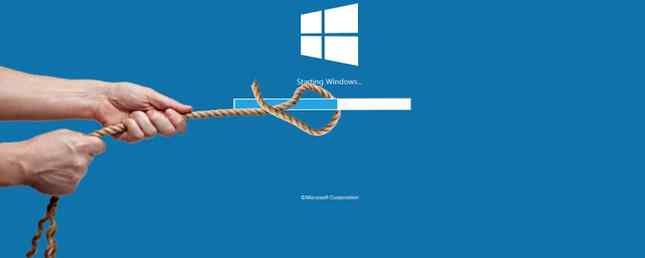
Als je hebt gemerkt dat je Windows 10-systeem langer nodig heeft om op te starten dan was het 6 tips om de trage opstarttijd in Windows 10 6 te repareren Tips om de trage opstarttijd in Windows 10 te verhelpen Als je Windows 10 opstarttijd langzaam is, ben je niet bang t alleen. We hebben de meest voorkomende oplossingen samengesteld om u te helpen dit probleem snel op te lossen. Meer lezen, trage start van programma's kan de boosdoener zijn. We laten u zien hoe u kunt controleren welke programma's automatisch worden gestart en hoe u ze kunt uitschakelen.
Sommige programma's vragen geen toestemming om te worden opgenomen in uw opstartlijst, terwijl andere mogelijk bij uw computer zijn geleverd als bloatware Bloatware eenvoudig verwijderen uit Windows 10 Bloatware eenvoudig verwijderen uit Windows 10 Windows 10 wordt geleverd met een eigen set vooraf geïnstalleerde apps. Laten we eens kijken naar de methoden die u kunt gebruiken om de bloatware op uw pc te verwijderen. Lees verder . Hoe het ook zij, het is tijd om de controle terug te nemen en je laars snel te laten schitteren.
Heeft u bepaalde programma's lastig gevonden bij het opstarten? Laat het ons weten in de comments hieronder.
Lokaliseer en schakel opstartprogramma's uit
U kunt zien welke programma's worden gestart bij het opstarten via Windows Taakbeheer. druk op Ctrl + Shift + Esc om het te lanceren. Als je het ziet Expand details Klik onderaan het venster op dat.
Schakel over naar de Opstarten tab. Voor meer informatie, klik met de rechtermuisknop een van de tabelkoppen (zoals Naam) en kruis beide aan Schijf-I / O bij opstarten en CPU bij opstarten.

Links klikken de Opstarten kop om de programma's van hoog naar laag te sorteren. Dit zijn de programma's die uw schijf en CPU zwaar belasten, waardoor uw computer meer tijd nodig heeft om volledig te worden geladen. Het is tijd om vast te stellen welke programma's die u wilt uitschakelen automatisch worden geladen tijdens het opstarten.
Hopelijk weet je wat alle programma's zijn. Als dat niet het geval is, klikt u er met de rechtermuisknop op en klikt u op Zoek online om meer te weten te komen. Wees voorzichtig: alleen omdat je iets niet herkent, betekent niet automatisch dat het slecht is.

Om een programma uit te schakelen van laden bij opstarten, klik met de rechtermuisknop het uit de lijst en klik onbruikbaar maken. Je kunt dit op elk gewenst moment met een andere omkeren klik met de rechtermuisknop en klikken in staat stellen.
Uitschakelen van degenen met een hoge of gemiddelde opstartimpact zal gunstiger zijn voor je opstartsnelheden dan die geclassificeerd als Laag, maar alles helpt. Neem de tijd om de hele lijst door te nemen.
Verborgen opstartprogramma's
Hoewel Task Manager een geweldige en eenvoudige manier is om uw opstartprogramma's te bekijken, hoeft dit niet altijd allemaal te worden getoond. De beste manier om te zorgen dat alles zichtbaar is, is het gebruik van een officieel Microsoft-hulpprogramma met de naam Autoruns voor Windows.

Download het, start de applicatie en schakel over naar de Inloggen tab. U kunt op een programma in de lijst klikken om meer details ervan in het onderste paneel te bekijken, inclusief naam en bestandsgrootte.
Om het simpelweg van uw startup te verwijderen untick de doos van die rij. Mogelijk moet u de actie bevestigen door op te klikken Als administrator uitvoeren.
We hebben u eerder laten zien hoe u Autoruns kunt gebruiken. Hoe Windows opstartprogramma's te beheren met Autoruns Windows opstartprogramma's beheren met Autoruns Elke hoofdgebruiker worstelde op een bepaald moment met zijn Windows-startup. We laten u zien hoe u uw opstarttijd kunt versnellen, handmatig of met Autoruns, een tool van Microsoft. Meer informatie om Windows-opstartprogramma's te beheren.
Common Startup Program Culprits
1. Gaming Clients
Als je een gamingclient zoals Steam, Origin of GOG Galaxy gebruikt, kun je merken dat ze de veronderstelling hebben gemaakt dat je wilt dat deze met je systeem opstarten. Er zit een logica achter: updates kunnen worden doorgeschakeld naar de games op de achtergrond, wat betekent dat je niet hoeft te wachten voordat je ze speelt.

Het enige probleem is dat ze geen medelijden hebben als het gaat om de impact die ze hebben op je schijf. Als je een constante gamer bent, dan wil je ze misschien laten staan bij het opstarten, of misschien juist degene die je het meest gebruikt, maar anders is het veilig om ze uit te schakelen.
2. Chattoepassingen

Als u chatapplicaties zoals Skype of Discord gebruikt, weet u meteen dat uw vrienden online zijn en beschikbaar zijn om te chatten. Het probleem is dat ze ook een zware voetafdruk achterlaten tijdens uw opstarttijden. Skype staat vooral bekend als een programma met veel bugs 7 Skype-bugs die Microsoft 7 Skype-bugs had kunnen vermijden die Microsoft had kunnen vermijden Hebt u moeite met Skype? De nieuwste update zat weer vol met fouten. Microsoft heeft een oplossing vrijgegeven. Er blijven nog veel problemen. Wat is het vlees dat je hebt met Skype? Lees verder . Overweeg ze uit te schakelen.
3. Adobe-programma's
Adobe Reader is opgeblazen en overbodig Dit is waarom u geen Adobe Reader nodig hebt. Daarom heeft u geen Adobe Reader nodig Adobe Reader is opgeblazen, traag en aansprakelijk. Kortom, het is niet nodig. Heeft u überhaupt een PDF Reader nodig? We laten u zien hoe u PDF-bestanden opent zonder Adobe Reader. Meer lezen, maar mogelijk vindt u dit onderdeel van uw startup.
Het is absoluut niet nodig om dit te doen. Als u het wilt behouden, ondanks de betere alternatieven 4 Very Light Alternatives to Adobe Reader 4 Zeer licht Alternatieven voor Adobe Reader Gebruikt u nog steeds Adobe Reader voor PDF-documenten? Het is tijd om over te gaan naar een alternatieve PDF-lezer die licht van gewicht is, snel wordt opgestart en toch uw documenten opslaat. Lees meer, schakel het in ieder geval uit vanaf het opstarten.

Mogelijk vindt u ook Adobe ARM vermeld, die wordt gebruikt voor het automatisch bijwerken van de Adobe-programma's. Dit is misschien nuttiger, maar nog steeds een onnodige bloat.
4. Cloudopslag
Andere veelvoorkomende boosdoeners zijn cloudopslagprogramma's zoals OneDrive, Dropbox en Google Drive. De reden dat ze bij het opstarten worden gestart, is dat ze je bestanden automatisch kunnen synchroniseren. Het lijdt geen twijfel dat dit een groot voordeel is als u een zware gebruiker van hen bent.

Als u echter niet zo geïnvesteerd bent in het cloudopslagecosysteem en dit soort directe synchronisatie niet nodig hebt, is het goed om ze uit te schakelen van het opstarten. Houd er rekening mee dat uw bestanden worden gesynchroniseerd vanaf andere apparaten, maar nu alleen als u die map specifiek opent.
5. Apple-hulpprogramma's
Apple is een grote boosdoener als het gaat om zinloze opstartprogramma's. Als QuickTime aanwezig is, verwijder het dan volledig. Apple ondersteunt het niet en uw internetbrowser doet beter werk bij het afspelen van video dan QuickTime ooit heeft gedaan.

iTunes Helper en Apple Push kunnen er ook zijn, vooral als je ooit een iOS-apparaat op je computer hebt aangesloten. De eerste zorgt ervoor dat iTunes automatisch wordt gestart wanneer u een iOS-apparaat aansluit. Dit laatste is bedoeld om je systeem te laten communiceren met iCloud, maar het doet hetzelfde zonder. Beide kunnen worden uitgeschakeld.
Dingen om te houden
Dingen die u niet mag uitschakelen zijn onder andere antivirussoftware en meestal alles dat hardware of randapparatuur ondersteunt, zoals uw grafische kaart of muis. Als u deze tijdens het opstarten uitschakelt, kan dit ertoe leiden dat ze niet goed werken.
Voor hulp bij wat je zeker niet mag uitschakelen, samen met andere adviezen over wat je kunt laten liggen, kun je de Startup Programs-database raadplegen.
Verwijder programma's
Als u een programma volledig van uw systeem wilt ontdoen, is niet alleen het opstarten, dat is gemakkelijk.

druk op Windows-toets + I om Instellingen te openen en klik op Apps. Gebruik de Zoek in deze lijst veld om snel de lijst te filteren. Als u het programma dat u wilt verwijderen eenmaal hebt gevonden, klikt u erop en klikt u op Uninstall.
Als u veel programma's moet verwijderen, bekijk dan onze handleiding over hoe u bulk moet verwijderen. Hoe u Windows-programma's in bulk installeert en verwijdert Windows-programma's in bulk installeren en verwijderen Een massa-installatieprogramma of uninstaller kan u veel tijd besparen. Weet je nog de laatste keer dat je een nieuwe computer hebt opgezet? We gaan je leren hoe je deze taken in een flits kunt doen. Lees verder .
Beheer uw boot
Hopelijk heeft deze gids je geholpen om je opstartprogramma's onder controle te krijgen, met alleen precies wat je wilt dat je begroet tijdens het opstarten. Als u op zoek bent naar nog betere snelheden, bekijk dan onze handleiding over het versnellen van Windows 10 van opstarten naar afsluiten Hoe Windows 10 versnellen Van opstarten naar afsluiten Hoe Windows 10 versnellen Van opstarten naar afsluiten Register-tweaks en onheilspellende reinigingsmachines zelden een trage computer repareren. We hebben een lijst samengesteld met beproefde methoden om uw Windows 10-computer direct een prestatieverbetering te geven. Lees verder .
Wil je nog een stap verder gaan? Lees zeker hoe u Windows 10-prestaties kunt verbeteren Windows 10-prestaties verbeteren en het gevoel sneller laten voelen Windows 10-prestaties verbeteren en sneller laten voelen Windows 10 werkt redelijk snel, maar u kunt het nog sneller maken! We laten u gratis tweaks zien om de snelheid en prestaties te verbeteren. Je zult Windows 10 omzetten van slowpoke naar Usain Bolt in 12 ... Read More, boordevol handige tips.
Welke programma's vond u opstartproblemen? Heeft u andere methoden om ze op te ruimen??
Beeldcredits: PicsFive / Depositphotos
Ontdek meer over: Windows 10, Windows Task Manager.


