Neem de controle over de WordPress-editor met TinyMCE Advanced

Houd van WordPress, maar zou je willen dat de WYSIWYG-editor meer functies bood? Installeer TinyMCE Advanced, een plug-in die functies zoals tabellen, emoticons en aangepaste lettertypefamilies toevoegt aan de werkbalk van uw editor.
De belangrijkste WordPress-editor is WYSIWYG (wat je ziet is wat je krijgt), en laat gebruikers HTML maken zonder te beseffen dat ze het doen. Maar het bewerken van HTML zijn ze, en de interface van WordPress probeert een balans te vinden tussen kracht en eenvoud.
Onderdeel van hoe dit evenwicht is bereikt: dingen weglaten die beginners kunnen verwarren en er vreselijk uitzien, vooral als ze niet nodig zijn voor basisschrijven en bewerken. Geavanceerde gebruikers kunnen immers eenvoudig dingen toevoegen in de HTML-editor met platte tekst.
Dit werkt voor de meeste gebruikers, maar niet voor alle. Als u meer controle wilt, zonder dat u HTML hoeft te leren - of gewoon een GUI-manier wilt om dingen te doen - is TinyMCE Advanced de WordPress-plug-in die u wilt installeren.
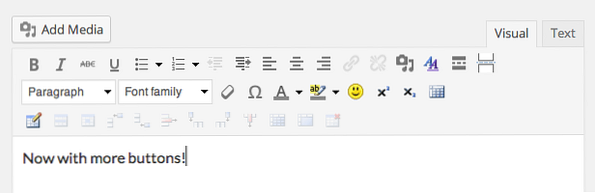
Hiermee kun je knoppen toevoegen die:
- Creëer en bewerk tabellen
- Ankerlinks toevoegen
- Voer de datum of tijd in met één klik
- Gebruik aangepaste lettertypefamilies in plaats van simpelweg vast te houden aan het thema
- Gebruik letters, in plaats van nummers, voor lijsten
- Emoticons invoegen
Deze functies en meer zijn de reden waarom TinyMCE Advanced onze lijst met beste WordPress-plug-ins heeft samengesteld. Dit is hoe het werkt.
Uw werkbalk aanpassen
Activeer TinyMCE Advanced (onderstaande instructies) en je realiseert je misschien niet dat er iets nieuws is. De editor lijkt in principe hetzelfde als voorheen, maar kijk goed en je ziet een aantal nieuwe knoppen. Dit is cool, maar nauwelijks zo opwindend als geadverteerd, toch? Het echte plezier komt wanneer je naar de instellingen gaat.

U zult vinden “TinyMCE Advanced” in de “instellingen” menu van je WordPress werkbalk, zoals hierboven te zien. Ga hier naartoe en je ziet een interface voor slepen en neerzetten.
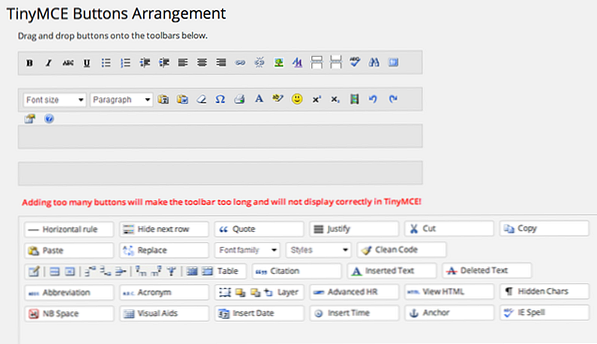
Voeg knoppen toe die je nodig hebt, verwijder knoppen die je niet nodig hebt. Je hebt vier rijen om mee te werken en je zou ze moeten gebruiken: het toevoegen van teveel knoppen aan een rij resulteert in een moeilijk te gebruiken werkbalk en een overlappend publicatievak.
Een paar belangrijke functies
Dus wat is het waard om toe te voegen? Als u regelmatig blogt over getallen, of over het algemeen dingen in tabellen rangschikt, “Tafel” functie is een must-have. Het is gemakkelijk om te beginnen:
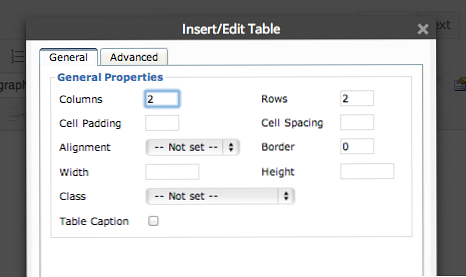
Het toevoegen van items aan uw tabel werkt precies zoals verwacht: voeg tekst of afbeeldingen toe aan de vakken.

Degenen die nieuwsgierig zijn om te leren wat TinyMCE aan het doen is, kunnen de onbewerkte tekstpagina bekijken. Het is allemaal standaard HTML.

Welke andere trucs heeft deze plug-in? Ik vind de functie Geavanceerde lijsten best leuk, waardoor je vierkante haakjes kunt gebruiken in plaats van kogels en letters in plaats van cijfers.
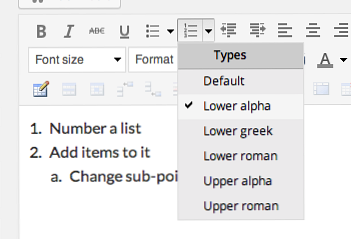
Dit is vooral handig voor lijsten met sublijsten.
U wilt mogelijk ook aangepaste lettertypen. Over het algemeen is het het beste om een thema te kiezen dat gebruikmaakt van lettertypen die je leuk vindt en eraan vast te houden. Soms wilt u misschien een specifiek lettertype gebruiken voor een specifiek artikel - zonder wijzigingen voor de hele site door te voeren. Met TinyMCE kun je dit doen:
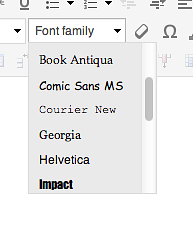
Je kunt zelfs Comic Sans gebruiken als je wilt, maar weet dat dit je een slecht persoon maakt. Er is ook een manier om aangepaste lettergroottes te gebruiken:

Ik zou de hele dag de functies van deze plug-in kunnen verkennen, maar het is waarschijnlijk het beste om het eenvoudig op uw site te installeren en ermee te spelen..
Installeer TinyMCE Advanced
U kunt TinyMCE van WordPress.org downloaden als u het handmatig wilt installeren. U kunt ook klikken op de “Voeg nieuw toe” knop in uw WordPress zijbalk en zoek dan naar “TinyMCE Advanced”. U kunt vanaf hier installeren:

Zorg ervoor dat je de plug-in activeert, natuurlijk, anders gebeurt er niets.
Wat is TinyMCE Advanced?
Oké, je hebt de plug-in geïnstalleerd. Maar wat is het? Kort gezegd is TinyMCE Advanced een verzameling TinyMCE-extensies. Wat betekent dat? Laten we een beetje back-ups maken.
WordPress, zoals u waarschijnlijk weet, is open source. Dit betekent dat iedereen vrij is om het niet alleen gratis te gebruiken, maar het aan te passen en te herverdelen. Net als veel open source projecten, werd WordPress niet helemaal opnieuw gebouwd - dat zou het wiel op verschillende manieren opnieuw uitvinden. Zoveel van wat deel uitmaakt van WordPress komt eigenlijk van andere open source-projecten.
Dus in plaats van een eigen grafische HTML-editor te bouwen, heeft WordPress een versie van TinyMCE opgenomen. Telkens wanneer u een bericht toevoegt aan uw WordPress-site, gebruikt u TinyMCE om dit te doen - zelfs als u het niet wist.
De versie van TinyMCE ingebouwd in WordPress is geweldig voor de meeste toepassingen, maar er zijn enkele functies die het niet omvat. Er zijn honderden plug-ins beschikbaar voor TinyMCE, maar WordPress biedt gebruikers geen gemakkelijke manier om ze toe te voegen.
Dat is waar TinyMCE Advanced in komt. Het bestaat uit een aantal van de meest populaire plug-ins van TinyMCE, dat is hoe het al deze functies aan je WordPress-editor toevoegt.
Conclusie
We hebben u getoond hoe u de werkbalk Snelle toegang van Office aanpast De werkbalk Snelle toegang van MS Office 2010 aanpassen De werkbalk Snelle toegang van MS Office 2010 aanpassen De werkbalk Snelle toegang is een onderdeel van MS Office sinds de versie van 2003, maar het is op de voorgrond gekomen sinds de introductie van MS Office 2007 en prominenter met MS Office ... Lees meer, wat betekent dat je obscure Word-functies in slechts een klik kunt gebruiken. TinyMCE Advanced is een beetje zoals dat, maar voor WordPress.
Ontdek meer over: Wordpress, WordPress plug-ins, WYSIWYG-editors.


