Hoe voeg je een foto van een auteur toe in WordPress
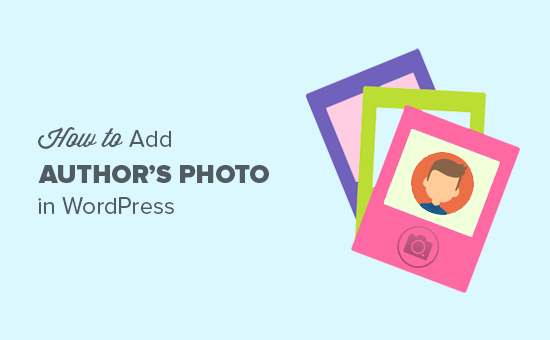
Wil je een auteursfoto toevoegen in WordPress? Standaard geven de meeste WordPress-thema's de gravatar-afbeelding van een auteur weer als profielfoto. Maar wat als u het gravatar-beeld wilde vervangen door een echte auteursfoto? In dit artikel laten we je zien hoe je eenvoudig een foto van een auteur toevoegt in WordPress.
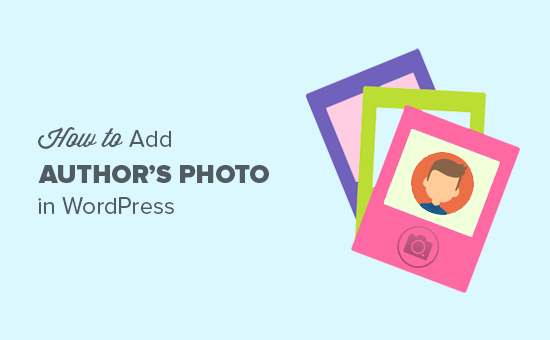
Wanneer heb je een aangepaste auteurfoto nodig in WordPress?
Als u één WordPress-site van een auteur uitvoert, kunt u een beeldwidget gebruiken om uw foto toe te voegen en een pagina met meer informatie..
Aan de andere kant, als u een WordPress-site met meerdere auteurs uitvoert, moet u mogelijk aan het einde van uw artikelen een bio-box voor een auteur toevoegen. De biobox van de auteur toont meestal de profielfoto van een auteur, een korte biografie en links naar zijn website of sociale profielen.
Standaard geven de meeste WordPress-thema's de gravatar-afbeelding van een auteur weer als auteurfoto. Soms heeft een auteur echter geen gravatar-afbeelding of willen ze deze afbeelding niet als auteursafbeelding op uw website gebruiken.
Dat gezegd hebbende, laten we eens zien hoe gemakkelijk auteurfoto's kunnen worden toegevoegd in WordPress en kunnen auteurs een foto uploaden naar hun profiel.
Video-instructies
Abonneer je op WPBeginnerAls je de video niet leuk vindt of meer instructies nodig hebt, ga dan door met lezen.
Een auteursfoto toevoegen in WordPress
Het eerste wat u hoeft te doen is de WP User Avatar-plug-in installeren en activeren. Raadpleeg onze stapsgewijze handleiding over het installeren van een WordPress-plug-in voor meer informatie.
Na activering zal de plug-in een nieuw menu-item toevoegen met het label Avatars in uw WordPress-beheerbalk. Als u hierop klikt, gaat u naar de instellingenpagina van de plug-in.

Hier kunt u kiezen hoe u de gebruikersavatars op uw WordPress-website wilt weergeven.
Standaard biedt deze plug-in gebruikers met ten minste een auteursrol de mogelijkheid om hun eigen profielfoto te uploaden. U kunt dit wijzigen en ook bijdragers en abonnees toestaan.
Je kunt Gravatar ook volledig uitschakelen op je WordPress-site en alleen lokale avatars gebruiken.
Zodra u tevreden bent met de instellingen, kunt u doorgaan en klikken op de knop 'Wijzigingen opslaan' om ze op te slaan.
Nu kun je naar toe gaan gebruikers pagina en klik op de knop Bewerken onder een gebruikersnaam.
Op het bewerkingsscherm, scrol omlaag naar beneden en je ziet het Avatar-gedeelte. U kunt op de knop 'Afbeelding kiezen' klikken om de gebruikersfoto te uploaden.

Vergeet niet op de knop 'Profiel bijwerken' te klikken om uw wijzigingen op te slaan.
Evenzo kunnen gebruikers op uw WordPress-site hun foto's uploaden door hun gebruikersprofiel te bewerken.

Nu kunt u uw website bezoeken om de plug-in in actie te zien.
Er wordt een lokale avatar weergegeven als auteursfoto voor de artikelen. Als een gebruiker geen auteursfoto toevoegt, toont deze zijn gravatar-afbeelding.

Als een gebruiker geen auteursfoto of een gravatar-afbeelding heeft, zal deze terugvallen op de standaard gravatar-afbeelding. U kunt een merkgebonden aangepaste gravatar-afbeelding toevoegen om als reserveafbeelding te gebruiken.
We hopen dat dit artikel u heeft geholpen om te leren hoe u een auteursfoto kunt toevoegen in WordPress. U kunt ook onze handleiding raadplegen over hoe u gebruikers kunt toestaan om berichten in te dienen op uw WordPress-site.
Als je dit artikel leuk vond, meld je dan aan voor onze YouTube-video-tutorials over WordPress. U kunt ons ook vinden op Twitter en Facebook.


