Mooie prijzen tabellen toevoegen in WordPress (geen codering vereist)
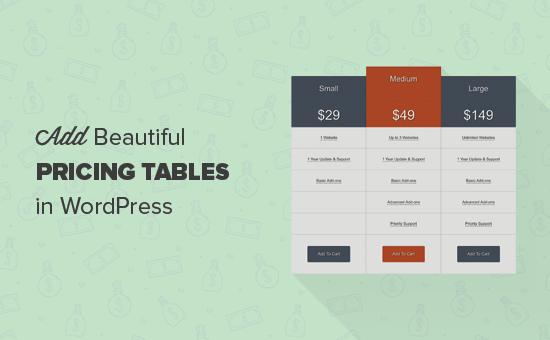
Wilt u mooie prijstabellen toevoegen aan uw WordPress-site? Prijzenstabellen hebben een enorme impact op de manier waarop gebruikers hun aankoopbeslissing nemen. Door het toevoegen van prachtige prijstabellen die gemakkelijk kunnen worden gescand, kunnen gebruikers het juiste product selecteren. Dit helpt u op zijn beurt uw conversies te verbeteren en de omzet te verhogen. In dit artikel laten we u zien hoe u eenvoudig prachtige prijstabellen kunt toevoegen in WordPress zonder een code te hoeven schrijven.
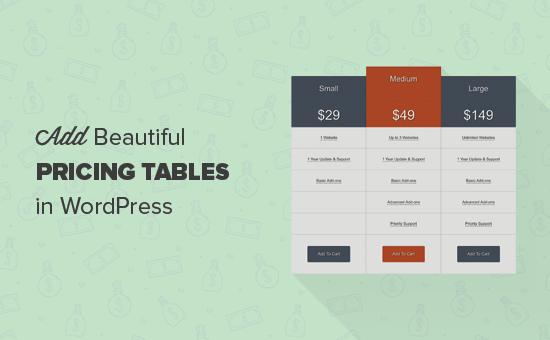
Het eerste wat u hoeft te doen is de Easy Pricing Tables-plug-in installeren en activeren. Raadpleeg onze stapsgewijze handleiding over het installeren van een WordPress-plug-in voor meer informatie.
Het is een premium plug-in met prijzen vanaf $ 29 voor een enkele sitelicentie.
Na activering voegt de plug-in een menu-item 'Prijzenetafels' toe aan uw WordPress-beheerbalk. Als u hierop klikt, gaat u naar de instellingenpagina van de plug-in.

U wordt gevraagd om uw licentiesleutel in te voeren. U kunt deze informatie verkrijgen via uw account op de plugin-website en in de e-mail die u hebt ontvangen na aanschaf van de plug-in.
Na het invoeren van uw licentiecode, klikt u op de knop Wijzigingen opslaan om uw instellingen op te slaan.
U bent nu klaar om prijstabellen te maken.
Uw eerste prijslijst maken
Ga naar om een prijstabel in WordPress te maken Prijslijsten "Voeg nieuw toe pagina.
U ziet voorbeelden van beschikbare sjablonen waaruit u kunt kiezen.

Nadat u een sjabloon hebt gekozen, klikt u op het tabblad 'Inhoud' om de inhoud van de tabel in te voeren.
In het tabelinhoudsgebied ziet u kolommen met verschillende velden.
Eerst moet je een plannaam toevoegen, dan prijzen en functies. Hierna moet u de knoptekst en URL invoeren.

U kunt eenvoudig een nieuwe kolom toevoegen door op de knop 'Nieuwe kolom' te klikken.
Vaak ziet u in prijstabellen dat één plan is gemarkeerd als populairste of populairste. U kunt dit ook doen in uw prijzentabel door te klikken op de functiekolomknop voor de specifieke kolom die u wilt markeren.
Zodra u klaar bent met het toevoegen van inhoud voor uw prijzentabelkolommen, kunt u doorgaan naar het tabblad 'Ontwerp'. Hier kunt u de visuele weergave van uw prijstabel aanpassen.

U kunt kleuren, lettergrootten, kolomachtergronden enz. Wijzigen.
Als u klaar bent, kunt u op de knop Opslaan & Voorbeeld klikken om te zien hoe uw tabel eruitziet.

Als u iets wilt wijzigen, kunt u dit doen door de tabel te bewerken. Als u klaar bent, klikt u op de knop Implementeren (Get Shortcode).
U ziet dan een pop-up met de shortcode die u nodig hebt om deze prijstabel toe te voegen aan een WordPress-bericht of -pagina.

Het enige dat u hoeft te doen, is de shortcode kopiëren en deze toevoegen aan uw bericht of pagina waar u de prijstabel wilt weergeven.
We hopen dat dit artikel u heeft geholpen om te leren hoe u prachtige prijstabellen kunt toevoegen in WordPress zonder enige codering. U wilt mogelijk ook essentiële WordPress-plug-ins voor zakelijke websites bekijken.
Als je dit artikel leuk vond, meld je dan aan voor onze YouTube-video-tutorials over WordPress. U kunt ons ook vinden op Twitter en Facebook.


