Hoe u betere aangepaste meldingen toevoegt in WordPress
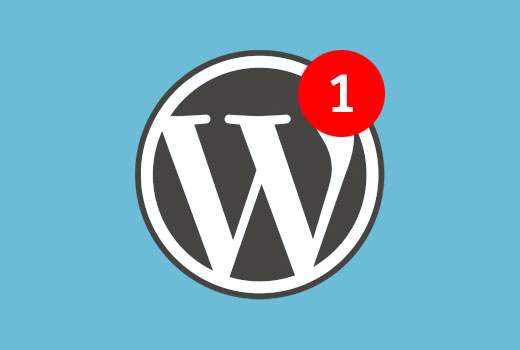
WordPress verstuurt e-mailmeldingen naar beheerders om hen op de hoogte te stellen van nieuwe reacties, nieuwe gebruikersregistratie, etc. Meestal worden deze meldingen vervelend voor een drukke site en zoeken mensen naar manieren om ze uit te schakelen. Wat als we u hebben verteld dat u deze meldingen kunt aanpassen en zelfs uw eigen aangepaste meldingen voor verschillende evenementen voor verschillende gebruikers kunt toevoegen. In dit artikel laten we u zien hoe u meldingen toevoegt en aanpast in WordPress.
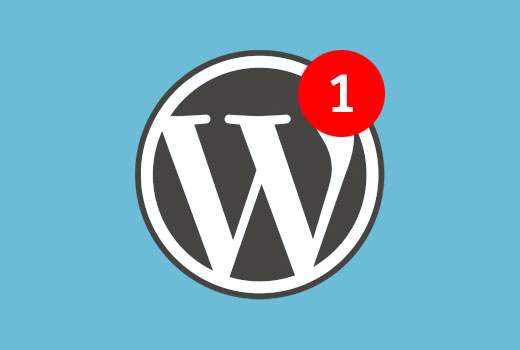
Het eerste wat u hoeft te doen is de Betere meldingen voor WordPress-plug-in installeren en activeren. Na activering zal de plug-in een nieuwe toevoegen 'Meldingen' tab in je WordPress admin zijbalk.
Om een melding toe te voegen, moet je een bezoek brengen Meldingen »Nieuw toevoegen.

U moet een titel voor de melding opgeven en de gebeurtenis selecteren wanneer deze melding vanuit de server wordt verzonden Melding voor drop-down menu. Er zijn een aantal gebeurtenissen waarvoor u meldingen kunt verzenden, zoals nieuwe opmerkingen, wachtwoord verloren, nieuwe gebruikersregistratie, nieuwe welkomst-e-mail van de gebruiker, reactie op reactie op opmerkingen, bericht in afwachting van beoordeling, post bijgewerkt, geposte post en meer.
In het volgende gedeelte wordt u gevraagd om de e-mailopmaak te kiezen, extra e-mailvelden toe te voegen, zoals cc, bcc, en te selecteren welke gebruikersrol de e-mailmelding zal ontvangen.

Deze plug-in ondersteunt aangepaste rollen, dus als u een lidmaatschapsplug-in gebruikt, worden die gebruikersrollen hier ook weergegeven. U kunt er ook voor kiezen om de melding naar de hoofdgebruiker te sturen die de actie heeft geactiveerd of de melding voor hen uit te schakelen door het betreffende selectievakje te gebruiken.
Nu komt het eigenlijke e-mailgedeelte voor kennisgeving.

Eerst moet u een onderwerpregel verstrekken voor uw notificatie-e-mail. Hierna moet u de berichttekst invoeren. Zorg ervoor dat uw bericht beschrijvend is en links bevat, zodat gebruikers die de meldingen ontvangen, weten wat ze naar verwachting later zullen doen.
De plug-in accepteert een aantal shortcodes, dus u kunt deze tags in uw kennisgevingsbericht gebruiken om post-permalinks, gebruikersnamen, commentaar-id, reactiekoppelingen, gebruikersnamen, etc. weer te geven. Zie de volledige lijst met tags.
Als u klaar bent, klikt u op de knop Een testmail sturen.

Als alles er goed uitziet in de testmail, klik dan op de knop Opslaan om deze melding in te schakelen.
Probleemoplossen
Als uw gebruikers om welke reden dan ook geen e-mail ontvangen, moet u eerst controleren of u de juiste gebruikersrol of gebruikersnaam voor de melding hebt geselecteerd..
Bekijk daarna onze gids over hoe WordPress geen e-mailproblemen kan oplossen die het probleem zeker zullen oplossen.
We hopen dat dit artikel u heeft geholpen bij het leren toevoegen en aanpassen van meldingen in WordPress. U kunt ook een kijkje nemen in onze handleiding over het controleren van gebruikersactiviteiten in WordPress.
Als je dit artikel leuk vond, meld je dan aan voor onze YouTube-video-tutorials over WordPress. U kunt ons ook vinden op Twitter en Google+.


