Hoe Pinterest Pin-it Button over uw afbeeldingen in WordPress toevoegen
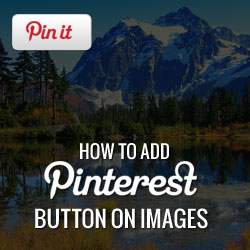
Pinterest is een krachtige sociale netwerksite die veel verkeer naar uw site kan leiden. Als u een lifestyle-, fotografie- of portfoliosite gebruikt, wilt u zeker dat uw afbeeldingen worden vastgezet. Eerder hebben we je laten zien hoe je een Pinterest Pin it-knop kunt toevoegen in WordPress en je laatste pinnen in de zijbalk kunt weergeven. In dit artikel laten we u zien hoe u een Pinterest Pin it-knop kunt toevoegen aan uw afbeeldingen op WordPress. Deze knop verschijnt alleen wanneer de gebruiker zijn muis over uw afbeeldingen brengt, zodat deze snel die specifieke afbeelding kan vastpinnen.

Het eerste wat u hoeft te doen is de Pinterest Pin it Button for Images-plug-in installeren en activeren. Na activering moet je naar Instellingen »Pinterest Pin it om de plug-in te configureren.

Op de instellingenpagina van de plug-in kunt u kiezen waar u de knop Pin it op uw WordPress-site wilt weergeven. U kunt selecteren om het op alle pagina's weer te geven, index of startpagina, enkele post, enz.
De volgende optie is om de standaardbeschrijving te kiezen. U kunt kiezen uit de titel van het bericht, de titel van het bericht en de link, de titel van het bericht en de titel van de site. Dit wordt samen met het vastgezette beeld als beeldbeschrijving verzonden.

Als u wilt uitsluiten dat sommige afbeeldingen de knop Pin It tonen, kunt u "nopin"CSS-klasse voor de afbeeldingen die u wilt uitsluiten. Als je dat wilt, ga je gewoon naar Tekst editor tijdens het schrijven van uw bericht en voeg de CSS-klasse als volgt aan uw afbeeldingscode toe:
Pinterest Pin it Button for Images maakt het ook mogelijk om de automatische weergave van de Pin it-knop uit te schakelen. U kunt de knop selectief alleen weergeven op afbeeldingen met CSS-klasse "pinthis"Toegevoegd aan hen. Om dit te doen, moet u eerst het vakje naast aanvinken Toon "Pin it" knop alleen op afbeeldingen met class = "pinthis" optie onder de gevorderd sectie op de instellingenpagina van de plug-in en sla uw instellingen op.
Daarna, wanneer u een afbeelding toevoegt waarvan u een Pin it-knop wilt, schakelt u naar teksteditor op het berichtbewerkingsscherm en voegt u toe "Pinthis" CSS-klasse als de afbeeldingscode als volgt:
Als je Pinterest of andere deelknoppen op YouTube-video's wilt toevoegen, volg dan deze tutorial.
We hopen dat dit artikel u heeft geholpen een Pinterest Pin it-knop toe te voegen voor afbeeldingen in WordPress. Laat ons weten hoe u dit op uw website gebruikt en welke instellingen u effectiever vindt door een opmerking hieronder te laten. Vergeet ook niet om Syed Balkhi op Pinterest te volgen.


