Gemakkelijk een quiz maken in WordPress

Quizzen zijn een leuke manier om de betrokkenheid van gebruikers op uw site te vergroten. Je kunt het gebruiken voor educatieve doeleinden, of je kunt het gebruiken om gebruikers verslaafd te krijgen zoals BuzzFeed en anderen doen om sociale aandelen te krijgen. Als je een quiz wilt toevoegen aan je WordPress-website, dan heb je geluk. In dit artikel laten we u zien hoe u eenvoudig een quiz kunt maken in WordPress.
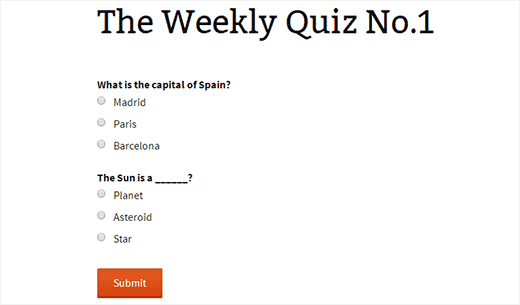
Zoals het gezegde luidt, is daar een plugin voor. We gaan twee van de beste WordPress-quiz-plug-ins bekijken die je helpen om binnen enkele minuten een quiz aan je site toe te voegen.
Een WordPress Quiz maken met Gravity Forms
Gravity Forms is de beste plugin in de markt. Een van de vele geweldige functies van Gravity Forms is hun quiz-add-on waarmee je meerdere quizzen kunt maken en je de beoordelingsopties kunt geven.
Het eerste dat u hoeft te doen, is de plug-in Gravity Forms installeren en activeren. Je moet ook hun Quiz-add-on downloaden die alleen beschikbaar is met de ontwikkelaarslicentie.
Hier is een Gravity Forms-coupon waarmee u 25% korting krijgt.
Zodra u de plug-in hebt geactiveerd, gaat u naar Formulieren »Add-ons scherm en zoek de Quiz-add-on. Klik vervolgens op de knop Installeren.
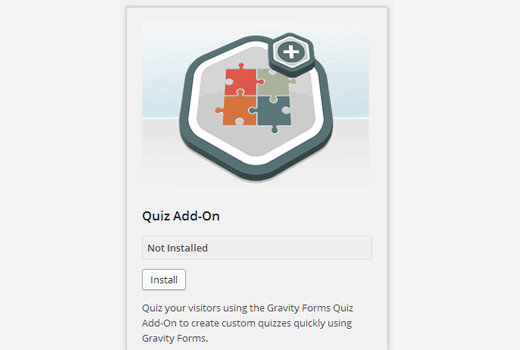
Na het installeren van de Quiz-add-on bent u klaar om uw eerste quiz te maken. Begin met het maken van een nieuw formulier door naar Formulieren »Nieuw formulier. U wordt gevraagd om een titel en beschrijving voor uw formulier op te geven, waarna u het formulierbewerkingsscherm te zien krijgt.

Het formulierbewerkerscherm is verdeeld in twee secties. Rechts zijn er formuliervelden die u aan het formulier kunt toevoegen. Aan je linkerhand heb je het formulier canvas. Klik op het tabblad Geavanceerde velden om het uit te vouwen en klik vervolgens op de knop Quiz. Dit zal een quizveld toevoegen aan uw formulier.
Als u ergens in het quizveld klikt, worden de eigenschappen ervan uitgebreid. Hier kunt u de quizvraag bewerken, antwoordkeuzen toevoegen en een quizveldtype kiezen. Momenteel zijn er drie quizveldtypen beschikbaar, keuzerondje, selectievakje en vervolgkeuzelijst.

Nadat u een quizvraag hebt gemaakt, kunt u het proces herhalen om zo veel vragen aan uw quiz toe te voegen als u maar wilt. Als u klaar bent met het toevoegen van de vragen, klikt u op de knop Formulier bijwerken om uw formulier op te slaan.
Quizzen automatisch beoordelen in zwaartekrachtformulier
Beoordeling is een essentieel onderdeel van elke quiz, en Gravity-formulieren maken het heel gemakkelijk voor jou. Als u automatische beoordeling voor uw quiz wilt instellen, klikt u op de knop Form instellingen in het menu Zwaartekrachtformulieren. Klik in het instellingenscherm op het tabblad Quiz.

Er zijn drie soorten beoordelingsopties beschikbaar voor elke quiz. De eerste optie is No Grading. Door deze optie te kiezen, deactiveert u de indeling voor deze quiz.
De tweede optie is Pass / Fail, waarmee u het percentage correcte antwoorden kunt instellen dat vereist is om de test te halen. Na het voltooien van de quiz, zullen gebruikers hun resultaten worden getoond.
De laatste optie is lettertype, waarmee u de beoordeling van letters voor de quiz kunt instellen. U kunt het vereiste percentiel kiezen om een bepaald lettercijfer te behalen.
Zodra u een beoordelingssysteem voor uw quiz heeft ingesteld, klikt u op de Update-instellingen om deze instellingen op te slaan.
De zwaartekrachtformulierquiz toevoegen aan een bericht / pagina in WordPress
Net als elke andere vorm die met Gravity Form is gemaakt, kunt u uw quiz eenvoudig overal op uw WordPress-site insluiten. Om de quiz toe te voegen aan een WordPress-bericht of pagina, maakt u eenvoudigweg een nieuw bericht of bewerkt u een bestaand bericht.

Klik op de knop Formulier toevoegen boven de berichteditor en selecteer vervolgens het Quiz-formulier dat u zojuist hebt gemaakt. U kunt desgewenst de formuliertitel en -beschrijving weergeven. Klik daarna op de knop Formulier invoegen. U ziet een shortcode in de vorm van een zwaartekracht die in de inhoud van uw bericht / pagina is ingevoegd. U kunt deze pagina nu bijwerken of publiceren om het formulier in actie te zien.
Een quiz maken in WordPress met Quiz Master Volgende
Omdat Gravity Forms een betaalde plug-in is, wilden we een gratis alternatief laten zien.
Het eerste wat je hoeft te doen is de Quiz Master Next-plugin installeren en activeren. Na activering voegt de plug-in een nieuw menu-item toe aan uw WordPress-beheerdersmenu, genaamd Quiz Dashboard. Als u erop klikt, worden de snelle statistieken over quizzen op uw site weergegeven. Omdat u zojuist de plug-in hebt geïnstalleerd, is er op dit moment niets te zien.
Laten we onze eerste quiz maken. Begin met naar Quiz-dashboard »Quizzen en klik op de Maak een nieuwe quiz knop.

Er verschijnt een pop-up waarin u wordt gevraagd een naam op te geven voor uw quiz. U kunt een titel voor uw quiz invoeren en op de knop Quiz maken klikken.
De plug-in maakt nu uw quiz en u kunt deze zien in het quizzen-scherm. Om de quiz te bewerken en vragen toe te voegen, klikt u op de koppeling Bewerken onder de titel van de quiz.

In het gedeelte Quiz bewerken kunt u een vraag aan uw quiz toevoegen door op de knop Vraag toevoegen te klikken. Dit zal een popup weergeven waarin u uw vragen kunt toevoegen.
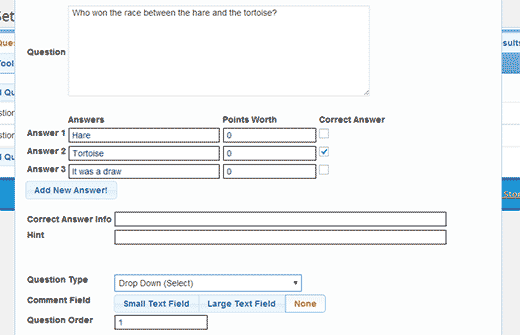
Klik op de knop Antwoord toevoegen om meer antwoordopties voor uw vraag toe te voegen. Zorg ervoor dat u het juiste antwoordvak naast de juiste keuze aanvinkt.
Er zijn meerdere typen quizvragen beschikbaar, zoals vervolgkeuzemenu's, keuzerondjes met meerdere keuzemogelijkheden en selectievakjes, en de tekstgebied invoeren. Als u tevreden bent met uw vraag, klikt u op de knop Vraag maken. Herhaal het proces voor alle vragen die u aan uw quiz wilt toevoegen.
Je Quiz beoordelen
U kunt een beoordelingssysteem voor uw quiz instellen door op het tabblad met quizopties te klikken. Dit tabblad bevat uitgebreide instellingen voor uw quiz. Voor de beoordeling zijn de beschikbare keuzes correct / onjuist, punten en niet beoordeeld.

Bekijk de andere opties op de pagina en sla uw instellingen op als u klaar bent.
De quiz aan uw berichten / pagina's toevoegen
Elke quiz die door de plug-in is gemaakt, kan met behulp van een shortcode worden ingesloten in elke WordPress-post of -pagina. Voor het verkrijgen van de shortcode moet je een bezoek brengen Quiz-dashboard »Quizzen. Daar zie je de lijst met quizzen die je tot nu toe hebt gemaakt.
Naast elke quiz vindt u de quiz shortcode die u moet kopiëren en plakken in uw bericht of pagina.

Dat is alles, uw WordPress-quiz is nu live en gebruikers kunnen vragen beantwoorden.
We hopen dat dit artikel je heeft geholpen om een quiz toe te voegen aan je WordPress-site. Graaf dieper in Gravity Forms of Quiz Master, en je zult meer opties vinden om je quizzen te verfijnen en ze interactiever te maken.
Als je dit artikel leuk vond, meld je dan aan voor onze YouTube-video-tutorials over WordPress. Je kunt ons ook volgen op Google+ en Twitter.


