Hoe externe afbeeldingen in WordPress te importeren
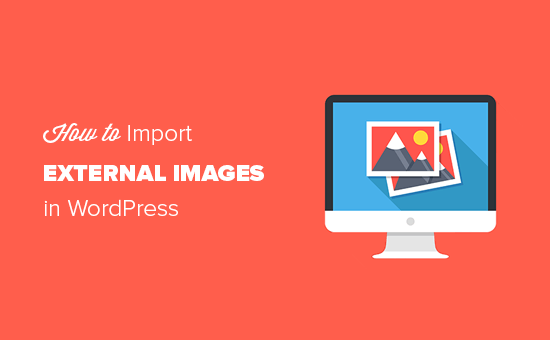
Wilt u externe afbeeldingen importeren in WordPress? Als u uw website onlangs van het ene naar het andere platform hebt verplaatst, is de kans groot dat er externe afbeeldingen op uw pagina's zijn ingesloten. In dit artikel zullen we uitleggen hoe deze externe afbeeldingen correct worden geïmporteerd in WordPress.
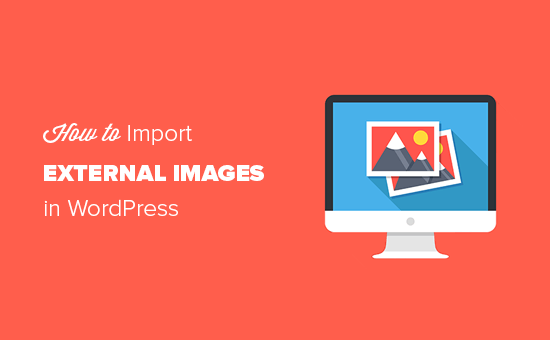
Wanneer en waarom moet u externe afbeeldingen importeren?
Externe afbeeldingen zijn afbeeldingen die zijn ingesloten in uw inhoud en die worden geladen vanaf een andere website of URL die verschilt van uw hoofdsite.
Meest voorkomend vinden gebruikers van WordPress een probleem met externe afbeeldingen na het migreren van hun website vanaf andere platforms zoals Blogger, Weebly, Joomla of WordPress.com.
Als u een van de WordPress-importeurs gebruikt, probeert deze standaard afbeeldingen te importeren. U kunt de geïmporteerde afbeeldingen bekijken door te bezoeken Mediatheek pagina in uw WordPress-beheerdersgebied.
Als je ziet dat al je afbeeldingen al aanwezig zijn, maar de URL van de post linkt naar de oude bron, dan heb je dit artikel niet nodig. In plaats daarvan moet u URL's bijwerken met de plug-in Velvet Blues Update URL's.
Als u echter geen afbeeldingen in uw WordPress mediabibliotheek hebt geïmporteerd, gaat u door met lezen en laten we u zien hoe u deze externe afbeeldingen importeert.
Video-instructies
Abonneer je op WPBeginnerAls je de video-zelfstudie niet wilt bekijken, kun je hieronder de onderstaande tekstversie blijven lezen:
Externe afbeeldingen importeren in WordPress
Het eerste wat u hoeft te doen is om de plug-in Auto Upload Images te installeren en te activeren. Raadpleeg onze stapsgewijze handleiding over het installeren van een WordPress-plug-in voor meer informatie.
Bij activering moet je bezoeken Instellingen »Afbeeldingen automatisch uploaden pagina om de plug-in-instellingen te bekijken.

De standaardinstellingen werken voor de meeste gebruikers, maar u kunt ze indien nodig wijzigen.
De plug-in importeert afbeeldingen naar uw standaard WordPress media upload map. U kunt dit wijzigen door een andere basis-URL op te geven. Anders dan dat, laat het je ook toe om bestandsnaam, beeld-alt-tag, afbeeldingsgrootte en uitsluiting van berichttypen in te stellen.
Vergeet als u klaar bent niet op te klikken Wijzigingen opslaan om uw instellingen op te slaan.
Vervolgens moet u de berichten of pagina's bijwerken die de externe afbeeldingen bevatten. Omdat dit een handmatig proces is, kan het vervelend zijn als u veel inhoud heeft.
Gelukkig is er een snelle manier om alle berichten met externe afbeeldingen bij te werken. Ga gewoon naar Berichten »Alle berichten pagina en klik vervolgens bovenaan op de knop Schermopties.

U moet het aantal verhogen tot 999 in het veld 'Aantal items per pagina' en klik op de Van toepassing zijn knop.
WordPress herlaadt de pagina en deze keer toont het 999 berichten tegelijk. Vervolgens moet je al je berichten selecteren en vervolgens selecteren Bewerk onder het bulkacties-menu.

Daarna moet je klikken op de Van toepassing zijn knop. WordPress toont u een snel invoervak met alle geselecteerde berichten. U hoeft alleen maar op te klikken Bijwerken knop, en WordPress zal al je berichten updaten.
Let op: wijzig geen van de instellingen in de bulkbewerkingsinstellingen die u ziet. U hoeft alleen op Update te klikken.
Met dit proces wordt de plug-in geactiveerd om alle geselecteerde berichten te controleren en externe afbeeldingen te importeren wanneer deze worden gevonden.
Als je meer dan 999 berichten hebt, moet je de volgende pagina bezoeken om de resterende berichten te selecteren.
We hopen dat dit artikel u heeft geholpen bij het leren importeren van externe afbeeldingen in WordPress. U kunt ook onze gids raadplegen over het oplossen van veelvoorkomende problemen met afbeeldingen in WordPress.
Als je dit artikel leuk vond, meld je dan aan voor onze YouTube-video-tutorials over WordPress. U kunt ons ook vinden op Twitter en Facebook.


