Hoe weerbericht in WordPress weergeven
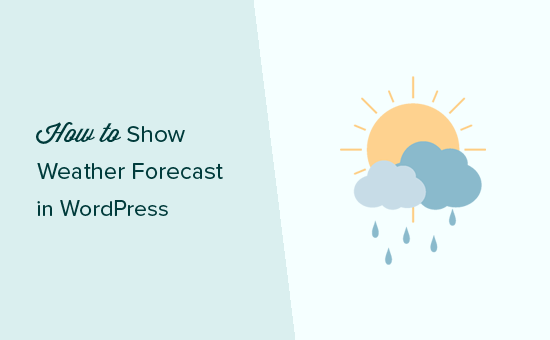
Wilt u de weersvoorspelling in WordPress weergeven? Sommige website-eigenaren willen mogelijk de weersvoorspelling weergeven om hun gebruikers op de hoogte te houden van weersomstandigheden voor specifieke locaties. In dit artikel laten we u zien hoe u de weersvoorspelling in WordPress gemakkelijk kunt weergeven.
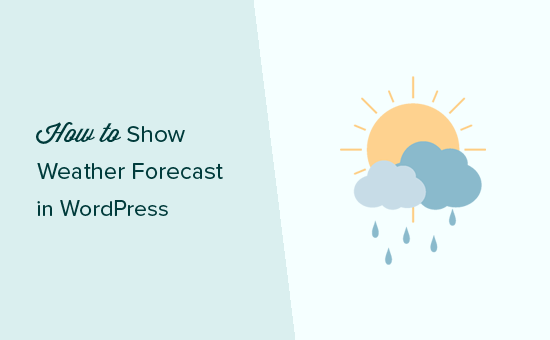
Waarom en wie heeft weersvoorspelling nodig in WordPress?
Niet alle websites hoeven de weersvoorspelling aan hun gebruikers te tonen. Er zijn echter veel industrieën die afhankelijk zijn van mensen die beslissingen nemen op basis van deze informatie.
Dit omvat reizen, evenementen, hotels, bed & breakfasts en vele anderen in de horeca en toeristische sector.
Er zijn veel WordPress-plug-ins die weersinformatie kunnen verzamelen en deze prachtig weergeven op uw website. U moet een plug-in gebruiken die snel en overzichtelijk is en geen links naar weerservices toevoegt.
Dat gezegd hebbende, laten we eens kijken naar hoe u gemakkelijk weerberichten in uw WordPress-berichten, pagina's of een zijbalkwidgetje kunt weergeven.
Weervoorspelling toevoegen in WordPress
Het eerste wat u hoeft te doen is de WP Cloudy-plug-in installeren en activeren. Raadpleeg onze stapsgewijze handleiding over het installeren van een WordPress-plug-in voor meer informatie.
WP Cloudy kan werken zonder een API-sleutel. Het wordt echter aanbevolen om een OpenWeatherMap API-sleutel te maken om time-outs te voorkomen.
Ga gewoon naar de OpenWeatherMap-website en klik op de koppeling aanmelden.

Nadat u zich hebt aangemeld, moet u uw profielpagina bezoeken en op het tabblad API-sleutels klikken. U wordt gevraagd om een naam voor uw sleutels op te geven en vervolgens op de knop 'Genereren' te klikken.

Open weerkaart genereert nu een API-sleutel die u kunt gebruiken. U moet de API-sleutel kopiëren.
Vervolgens moet je naar gaan Instellingen »WP bewolkt pagina in uw WordPress-beheergebied en klik op het tabblad 'Geavanceerd'.

Op dit scherm moet u naar beneden scrollen naar de optie 'API-sleutel Open weerkaart' en de API-sleutel plakken die u eerder hebt gekopieerd.
Vergeet niet op de knop Wijzigingen opslaan te klikken om uw instellingen op te slaan.
U bent nu klaar om uw weerberichten te maken. Je kunt dit doen door het te bezoeken Weer »Nieuw toevoegen pagina om uw eerste weerbericht te maken.

Voer eenvoudigweg de stad, staat en landinformatie in en ga vervolgens naar het tabblad 'Beeldscherm'. Hier kunt u verschillende weergave-instellingen configureren. U kunt informatie die u wilt weergeven toevoegen / verwijderen en het aantal dagen configureren dat in de prognose moet worden weergegeven.

Als u klaar bent, klikt u op de knop Publiceren om uw weerbericht op te slaan en vervolgens de shortcode te kopiëren.

U kunt deze shortcode nu toevoegen aan elke WordPress-post of -pagina. U kunt deze shortcode ook toevoegen aan een zijbalkwidget.
Hierna kunt u uw website bekijken om de weersvoorspelling in actie te zien.

We hopen dat dit artikel u heeft geholpen om weervoorspelling in uw WordPress-berichten, -pagina's of zijbalk-widgets te leren zien. U wilt misschien ook dat onze lijst met WordPress-plug-ins voor elke website moet zijn.
Als je dit artikel leuk vond, meld je dan aan voor onze YouTube-video-tutorials over WordPress. U kunt ons ook vinden op Twitter en Facebook.


