Hoe Google, Facebook en Yelp beoordelingen te tonen in WordPress
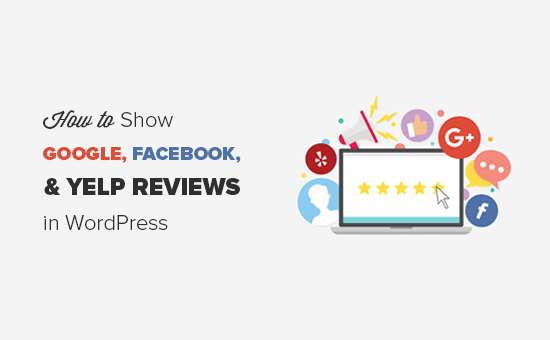
Wilt u beoordelingen van sociale media weergeven op uw WordPress-website? U kunt zakelijke beoordelingen van uw klanten hebben op verschillende sociale sites zoals Google, Facebook, enz. Deze beoordelingen zijn uitstekend sociaal bewijs dat u kunt gebruiken om nieuwe bezoekers naar uw bedrijf te trekken. In dit artikel zullen we laten zien hoe u bedrijfsrecensies van Google, Facebook en Yelp op uw WordPress-site kunt weergeven.
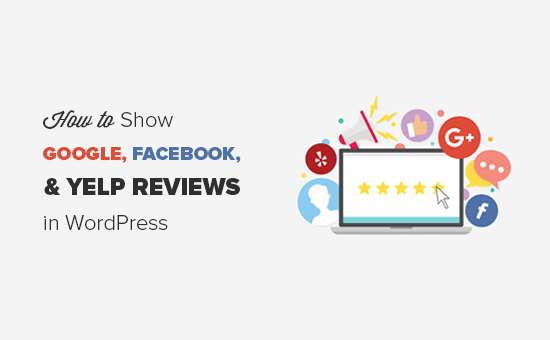
Waarom u zakelijke beoordelingen in WordPress moet weergeven?
Uw klanten laten vaak positieve beoordelingen over uw bedrijf achter op sociale platforms zoals Google, Facebook of Yelp. Deze beoordelingen zijn uitstekend sociaal bewijs en kunnen naast klantreacties op uw website worden gebruikt.
U kunt deze bedrijfsrecensies weergeven op uw WordPress-site om vertrouwen op te bouwen en conversies te stimuleren (Bonus: zie 29 andere manieren om sociaal bewijs te gebruiken om conversies te verhogen).
Normaal gesproken zou u afzonderlijke WordPress-plug-ins moeten installeren om beoordelingen van meerdere sociale platforms te tonen. Elke plug-in heeft verschillende instellingen en kan zelfs in conflict zijn met elkaar.
We raden aan om WP Business Reviews-plug-in te gebruiken door WordImpress. Het is een alles-in-één-oplossing om zakelijke reviews van Google, Facebook en Yelp te tonen.
Dat gezegd hebbende, laten we eens kijken hoe gemakkelijk Google, Facebook en Yelp beoordelingen in WordPress kunnen worden getoond.
Recensies voor Google, Facebook en Yelp in WordPress
Het eerste dat u hoeft te doen, is de plug-in WP Business Reviews installeren en activeren. Raadpleeg onze stapsgewijze handleiding over het installeren van een WordPress-plug-in voor meer informatie.
Na activering moet je naar Recensies »Instellingen pagina in uw WordPress-beheerdersgebied. Op het tabblad 'Licentie' moet u uw licentiesleutel toevoegen en activeren.
U kunt de licentiesleutel van uw account downloaden op de WP Business Beoordelingen-site.

Nadat de licentiesleutel is geactiveerd, moet u naar het tabblad 'Platforms' gaan en de beoordelingsplatforms selecteren van waaruit u bedrijfsrecensies in WordPress wilt weergeven..

Nadat u het platform hebt geselecteerd, klikt u op de knop 'Wijzigingen opslaan' om de instellingen op te slaan.
In het belang van deze tutorial zullen we Google, Facebook en Yelp selecteren om beoordelingen van te trekken. Je kunt de platforms kiezen die je leuk vindt.
Vervolgens moet u naar het tabblad 'Google' aan de linkerkant gaan en de Google Places API-sleutel toevoegen om Google-beoordelingen op uw website weer te geven.
U kunt inloggen op uw Google-account en klikken op de documentatie van Google Places API-documentatie om uw sleutel te verkrijgen.

Het verandert de platformstatus van verbroken naar verbonden. Zorg ervoor dat u op de knop 'Wijzigingen opslaan' klikt om door te gaan.
Daarna moet je naar het tabblad 'Facebook' gaan en op de knop 'Verbinden met Facebook' klikken. Het zal u vragen om in te loggen op uw Facebook-account.

Nadat u bent aangemeld, moet u Facebook toestemming geven voor de verbinding. Vergeet niet op de knop 'Wijzigingen opslaan' te klikken.
Ga nu naar het tabblad 'Yelp' en klik op de koppeling Yelp-app maken om uw Yelp API-sleutel te krijgen.

Klik op de knop 'Wijzigingen opslaan' om het platformstatusformulier verbroken naar verbonden te wijzigen.
Nadat u alle platforms met succes hebt verbonden, kunt u naar Recensies »Collectie pagina in uw WordPress-beheerdersgebied. Vanaf hier moet u de verzameling van uw zakelijke beoordelingen maken.
U kunt dit doen door te klikken op de knop 'Verzameling toevoegen' op elk platform om uw beoordelingencollectie te maken.

Je wordt naar een nieuwe pagina geleid waar je een reviewsverzameling kunt bouwen.
Begin met het toevoegen van een titel en selecteer een recensiebron aan de rechterkant. Daarna moet u op de knop 'Beoordelingen' op een bron klikken om beoordelingen uit de bron op te halen.

Het toont alle beoordelingen van deze bron aan de linkerkant van uw scherm.
Vervolgens kunt u de opties 'Presentatie' aan de rechterkant openen. In deze opties kunt u stijl, opmaak, maximumkolommen en maximumrecensies voor de verzameling selecteren.

Nextx, u kunt naar het tabblad 'Beoordelingen' gaan om de beoordelingscomponenten in te schakelen of uit te schakelen, zoals revisorafbeelding, naam, sterbeoordeling, enz. U kunt ook het maximumaantal tekens voor elke recensie definiëren.

Ten slotte kunt u naar het tabblad 'Filters' gaan. Daar vindt u de filters Minimumbeoordeling en Lege recensies. U kunt de sterbeoordeling selecteren en uw beste beoordelingen aan de nieuwe bezoekers laten zien.

Als u tevreden bent met al deze instellingen, klikt u op de knop 'Opslaan' en vervolgens op de knop 'Shortcode kopiëren'.

U kunt deze shortcode overal op uw WordPress-site toevoegen om de verzameling bedrijfsrecensies te tonen.

Deze shortcode geeft de volledige verzameling beoordelingen weer die u hierboven heeft gemaakt.
Als u één recensie wilt weergeven op uw WordPress-bericht, pagina of zijbalkwidget, gaat u naar Recensies »Enkele recensie pagina en kopieer de shortcode van de gewenste afzonderlijke recensie.

U kunt deze shortcode overal op uw berichten, pagina's of sjabloonbestanden plakken om de afzonderlijke recensie weer te geven in plaats van de volledige recensiesverzameling. U kunt ook handmatig aangepaste overzichten toevoegen in WordPress.
Als u de beoordelingen in een widgetgebied van uw website wilt weergeven, kunt u dit doen door naar de Uiterlijk »Widgets in uw WordPress-beheerder en de WP Business Reviews-verzamelwidget naar het gewenste widgetgebied slepen.

Selecteer vervolgens de recensiesverzameling in de vervolgkeuzelijst widget om bedrijfsrecensies in uw zijbalk weer te geven.
Zodra u klaar bent, kunt u naar uw website gaan om de bedrijfsrecensies in actie te zien.

U kunt meerdere collecties Google-, Facebook- en Yelp-recensies maken voor verschillende pagina's in WordPress. Hiermee kunt u de stijl en presentatie van al uw recensies aanpassen, zodat ze er prachtig uitzien op uw website.
Dat is alles. We hopen dat dit artikel je heeft geholpen om reviews van Google, Facebook en Yelp te laten zien in WordPress. U kunt ook onze handleiding over het toevoegen van een klantbeoordelingenpagina in WordPress bekijken.
Als je dit artikel leuk vond, meld je dan aan voor onze YouTube-video-tutorials over WordPress. U kunt ons ook vinden op Twitter en Facebook.


