Hoe maak je een gratis zakelijk e-mailadres in 5 minuten (stap voor stap)
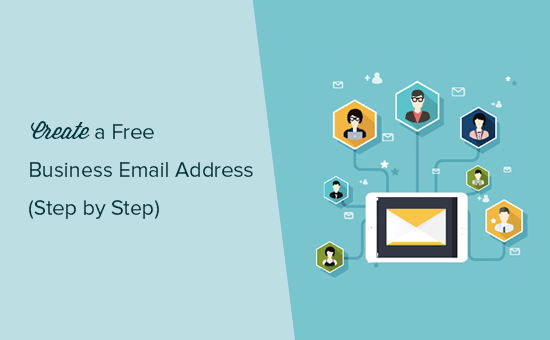
Wilt u gratis een professioneel zakelijk e-mailadres maken? Een zakelijk e-mailadres gebruikt uw bedrijfsnaam en ziet er professioneler uit dan een generiek gmail- of hotmail-account. In dit artikel laten we u zien hoe u eenvoudig een gratis zakelijk e-mailadres kunt maken in slechts 5 minuten met stapsgewijze instructies.
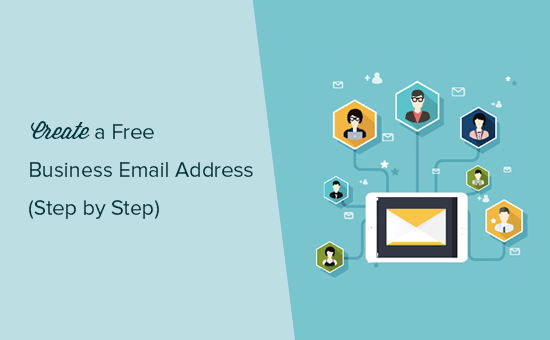
Wat is een zakelijk e-mailadres??
In tegenstelling tot een generieke e-mail, kunt u met een professioneel zakelijk e-mailadres uw eigen bedrijfsnaam gebruiken als uw e-mailadres, bijvoorbeeld: [email protected].
De meeste beginners gebruiken hun persoonlijke e-mailaccounts voor bedrijven. Deze e-mailadressen worden vaak gemaakt met behulp van e-mailserviceproviders zoals Gmail of Yahoo, en ze zien er niet erg professioneel uit.
Een zakelijk e-mailadres ziet er professioneler uit en is gemakkelijk te onthouden voor klanten. Als u wilt dat uw klanten en andere bedrijven u serieus nemen, moet u een professioneel zakelijk e-mailadres gaan gebruiken.
Wat heb je nodig om een zakelijk e-mailadres te maken?
U moet een domeinnaam en een website hebben om een gratis zakelijk e-mailadres te maken. Daarna hebt u een e-mailservice nodig om uw e-mail af te handelen.
Er zijn weinig verschillende oplossingen die u kunt gebruiken om een professioneel zakelijk e-mailadres te maken. We zullen u twee verschillende methoden laten zien en u kunt degene kiezen die het beste bij u past.
Methode 1. Gratis een zakelijk e-mailadres maken
Deze methode is eenvoudig en beschikbaar voor bijna iedereen die een website heeft. Hiermee kunt u gratis een zakelijk e-mailadres maken.
Wanneer u een website voor kleine bedrijven maakt, moet u zich aanmelden voor een domein en webhosting.
Wat de meeste beginners niet weten, is dat veel WordPress-hostingbedrijven gratis zakelijke e-mailfuncties bieden als onderdeel van het pakket.
Normaal kost een domeinnaam 14,99 per jaar en het hosten van websites begint vanaf $ 7,99 per maand. U kunt nog een $ 5 per e-mailaccount toevoegen als u ook een betaalde e-mailservice gebruikt.
Gelukkig heeft Bluehost, een van de grootste WordPress-hostingbedrijven ter wereld, ingestemd om WPBeginner-gebruikers een gratis domeinnaam en 60% korting op hosting te bieden.
Dit betekent dat u voor $ 2,75 per maand een bedrijfswebsite kunt starten (en deze wordt geleverd met een gratis zakelijk e-mailadres).
→ Klik hier om deze exclusieve Bluehost-deal te claimen ←
Hier vindt u de complete stapsgewijze instructies om uw eerste gratis zakelijke e-mailadres te maken.
Stap 1. Stel uw bedrijfsadres in (domeinnaam)
Eerst moet je de Bluehost-website bezoeken en op de groene 'Nu aan de slag'-knop klikken.

Dit brengt u naar een prijspagina waar u op de knop 'Selecteren' onder het plan dat u wilt gebruiken, klikt. Basic- en Plus-abonnementen zijn populair bij kleine bedrijven die net zijn begonnen.

Nadat u uw plan hebt geselecteerd, wordt u gevraagd om uw domeinnaam te kiezen. U moet uw bedrijfsnaam invoeren en op de knop 'Volgende' klikken.

Bluehost zal nu controleren om te zien of een domeinnaam die overeenkomt met uw bedrijfsnaam beschikbaar is. Als dit niet het geval is, worden er enkele suggesties weergegeven of kunt u zoeken naar een andere domeinnaam.
Hier zijn enkele snelle tips voor het kiezen van de perfecte domeinnaam voor uw zakelijke e-mailadres.
- Kies altijd een .com domeinnaam. Zie ons artikel over het verschil tussen .com vs .net-domeinnamen voor meer informatie.
- Houd uw domeinnaam kort, gemakkelijk te onthouden en uit te spreken.
- Gebruik geen cijfers of koppeltekens in uw domeinnaam
- Gebruik trefwoorden en de bedrijfslocatie in uw domeinnaam om deze uniek te maken. Als stargardening.com bijvoorbeeld niet beschikbaar is, zoek dan naar stargardeninghouston.com
Bekijk voor meer tips onze gids over het kiezen van de beste domeinnaam voor uw bedrijf.
Het kiezen van een goede domeinnaam is cruciaal voor uw bedrijf, maar besteed daar niet te veel tijd aan of u komt deze stap nooit te boven.
Nadat u uw domeinnaam heeft gekozen, moet u uw accountinformatie toevoegen en de pakketinformatie voltooien om het proces te voltooien.
Op dit scherm ziet u optionele extra's die u kunt aanschaffen. We raden u niet aan ze op dit moment te kiezen. Als je ze nodig hebt, kun je ze later altijd vanuit je account toevoegen.

Ten slotte moet u uw betalingsinformatie invoeren om de aankoop te voltooien.
U ontvangt een e-mail met details over hoe u inlogt op uw webhosting-configuratiescherm. Hier beheert u alles, van e-mails, ondersteuning, websitebeheer, onder andere.
Stap 2. Uw gratis e-mailadres voor uw bedrijf maken
In het dashboard van uw hostingaccount moet u klikken op het gedeelte 'E-mail' en vervolgens klikken op 'E-mailaccount toevoegen'.

Voer een gebruikersnaam en wachtwoord in voor uw e-mailaccount en klik vervolgens op de knop 'Account maken'.
Bluehost zal nu het e-mailaccount voor u maken en u zult een succesbericht zien.
Stap 3. Gebruik uw zakelijke e-mailaccount
Nu u uw gratis zakelijke e-mailaccount hebt gemaakt, is de volgende stap om te leren hoe u deze kunt gebruiken om e-mails te verzenden en ontvangen.
Schakel in het gedeelte 'E-mail' van uw hostingaccount naar het tabblad 'E-mailaccounts'. U ziet daar uw nieuw aangemaakte e-mailadres.

U kunt klikken op de link 'Webmail openen' en Bluehost neemt u mee naar een webmailinterface. Dit is een goede optie als u geen e-mailclient wilt gebruiken.
U moet zich echter elke keer dat u uw e-mail wilt controleren, aanmelden bij uw hostingaccount. Een betere manier is om te klikken op apparaten verbinden en klik vervolgens op de link voor de e-mailclient instellen.
Bluehost zal u de informatie tonen die nodig is om uw zakelijke e-mailadres te gebruiken bij elke e-mailclient of app. U kunt deze informatie gebruiken om in te stellen met behulp van Outlook, Gmail of een andere Mail-app voor uw mobiele telefoon of desktop.
Notitie: het proces voor het maken van een zakelijke e-mail is vergelijkbaar voor andere hostingbedrijven die cPanel bieden zoals SiteGround, HostGator en InMotion Hosting.
Methode 2. Een zakelijk e-mailadres maken met Gsuite
Google biedt professionele zakelijke e-mailadressen met Gsuite, waaronder Gmail, Documenten, Drive en Agenda voor bedrijven.
Deze methode is niet gratis, maar u kunt Gmail gebruiken voor uw zakelijke zakelijke e-mail met uw eigen bedrijfsnaam. Hoewel er een kleine kost is, biedt dit vele voordelen.
- Je gebruikt de vertrouwde interface van Gmail en apps om e-mails te verzenden en ontvangen.
- Google heeft een superieure technologie die ervoor zorgt dat uw e-mails meteen worden afgeleverd en dat deze niet in spammappen terechtkomen.
- Uw websitehostingbedrijf heeft gedeelde serverbronnen. Dit betekent dat ze niet willen dat je teveel e-mails verzendt. Met Gmail daarentegen kun je tot 2000 e-mails per dag verzenden.
Laten we echter eens kijken hoe we een zakelijk e-mailadres kunnen instellen met behulp van Gsuite.
Stap 1. Meld u aan voor een Gsuite-account
Het basisplan van Gsuite kost $ 5 per gebruiker per maand. Het geeft u toegang tot Gmail, Documenten, Drive, Agenda en audio / video-conferencing met 30 GB aan cloud-opslag voor elke gebruiker.
U hebt ook een domeinnaam nodig, die u tijdens de aanmelding kunt kopen. Als u al een domeinnaam en een website heeft, kunt u uw bestaande domein gebruiken met Gsuite.
Ga om aan de slag te gaan naar de Gsuite-website en klik op de knop Aan de slag.

Op het volgende scherm wordt u gevraagd uw bedrijfsnaam, het aantal werknemers en het land waar u zich bevindt in te voeren. U kunt alleen voor 1 gebruikersaccount kiezen of het aantal werknemers kiezen.

Notitie: Voor elk gebruikersaccount worden kosten in rekening gebracht, dus het is beter om klein te beginnen. U kunt altijd meer gebruikersaccounts toevoegen als dat nodig is.
Klik op de volgende knop om verder te gaan.
U wordt gevraagd om uw persoonlijke contactgegevens in te voeren, inclusief naam en e-mailadres.

Op het volgende scherm wordt u gevraagd om een domeinnaam te kiezen. Als u al een domeinnaam heeft, klik dan op 'Ja, ik heb er één die ik kan gebruiken' of klik op 'Nee, ik heb er een nodig' om een domeinnaam te registreren.

Als u een nieuwe domeinnaam moet registreren, worden er kosten in rekening gebracht voor het registreren van een nieuwe domeinnaam. De kosten van een domeinnaam worden op het scherm weergegeven en beginnen meestal vanaf $ 14,99 per maand.
Als u een bestaande domeinnaam gebruikt, moet u verifiëren dat u de eigenaar bent van die domeinnaam. We zullen je laten zien hoe je dat later in dit artikel kunt doen.
Nadat u uw domeinnaam heeft gekozen, wordt u gevraagd om uw gebruikersaccount aan te maken door een gebruikersnaam en wachtwoord in te voeren.
Deze gebruikersnaam is ook uw eerste zakelijke e-mailadres, dus u moet een gebruikersnaam kiezen die u wilt gebruiken als uw zakelijke e-mailadres.

Hierna ziet u een succesbericht en een knop om door te gaan met de installatie.

Stap 2. Gsuite en e-mail instellen
In deze stap voltooit u de Gsuite-instelling door gebruikers in te stellen en deze aan te sluiten op uw website of domeinnaam.
Op het instellingenscherm wordt u gevraagd om meer mensen aan uw account toe te voegen. Als u meer accounts voor uw werknemers of afdelingen wilt maken, kunt u dat hier doen.
U kunt ook gewoon klikken op 'Ik heb alle e-mailadressen van gebruikers toegevoegd' en op de volgende knop klikken. U kunt altijd meer gebruikers aan uw account toevoegen en later meer e-mailadressen maken wanneer dat nodig is.

Als u Gsuite gebruikt met een bestaande domeinnaam, wordt u gevraagd om te bevestigen dat u de eigenaar bent van die domeinnaam. Om dat te doen, ziet u nu een HTML-codefragment dat u aan uw website moet toevoegen.

Er zijn ook andere manieren om uw eigendom te verifiëren. U kunt een HTML-bestand uploaden naar uw website met behulp van een FTP-client of een app voor bestandsbeheer in het dashboard van uw hostingaccount.
Als u geen website heeft, kunt u de MX Record-methode gebruiken om uw eigendom van de domeinnaam te verifiëren. Je zult stap voor stap instructies zien om dat te doen als je eenmaal voor deze methode hebt gekozen.
In het belang van dit artikel gaan we ervan uit dat je al een WordPress-website hebt en laten we je zien hoe je het verificatie HTML-codefragment in WordPress kunt toevoegen.
Ga eerst naar het admin-gedeelte van uw WordPress-website om de Insert Headers and Footer-plug-in te installeren en activeren. Raadpleeg onze stapsgewijze handleiding over het installeren van een WordPress-plug-in voor meer informatie.
Ga bij activering naar Instellingen »Koptekst en voettekst invoegen pagina en plak de HTML-code die u vanuit Gsuite hebt gekopieerd in het gedeelte 'Scripts in kop'.

Vergeet niet op de knop 'Opslaan' te klikken om uw instellingen op te slaan.
Schakel nu terug naar uw Gsuite-installatiescherm en klik op het selectievakje met de tekst 'Ik heb de metatag aan mijn startpagina toegevoegd'.

Hierna wordt u gevraagd om MX-recordvermeldingen in te voeren voor uw domeinnaam. We zullen u laten zien hoe u dat in de volgende stap doet.
Stap 3. Domein MX-records toevoegen
Notitie: Dit gedeelte is bedoeld voor gebruikers met bestaande domeinnamen en websites. Als u via Google een nieuwe domeinnaam heeft geregistreerd, hoeft u dit niet te lezen.
Domeinnamen vertellen de internetservers waar ze informatie moeten zoeken. Aangezien uw domeinnaam niet bij Google is geregistreerd, bereiken uw e-mails uw domeinnaam maar niet de Google-servers.
U moet de juiste MX-records instellen voor uw domeinnaaminstellingen. Dit zal uw domeinnaamserver vertellen om de servers van Google te gebruiken voor het verzenden en ontvangen van e-mails.
Log hiervoor in op uw webhostingaccount of uw domeinregistraraccount. We laten u zien hoe u MX-records toevoegt in Bluehost, de basisinstellingen zijn hetzelfde voor alle hosts en domeinregistreerders. Kortom, u gaat op zoek naar DNS-instellingen onder uw domeinnaam.
Log in op uw Bluehost-hostingdashboard en klik op 'Domeinen'. Selecteer op de volgende pagina uw domeinnaam en klik vervolgens op de link 'Beheren' naast de optie DNS Zone Editor.

Bluehost opent nu uw DNS-zone-editor. U moet terugschakelen naar uw Gsuite-installatiescherm en het vakje aanvinken met de tekst 'Ik heb het dashboard van mijn domeinnaam geopend'.

Het toont u nu de MX-records die u moet invoeren. U ziet ook een link naar de documentatie die laat zien hoe deze records kunnen worden toegevoegd aan tientallen hosting- en domeinserviceproviders.
Hier leest u hoe u deze informatie toevoegt aan uw Bluehost DNS-instellingen

Klik op 'Record toevoegen' om het op te slaan. Herhaal daarna het proces om alle vijf regels als MX-records toe te voegen.
Als u klaar bent, schakelt u terug naar Gsuite setup en vinkt u het vakje aan naast 'Ik heb de nieuwe MX-records gemaakt'.

U wordt gevraagd om bestaande MX-records te verwijderen die nog steeds verwijzen naar de servers van uw websitehosting of domeinnaamprovider.
Schakel terug naar uw DNS-zone-editor en scrol omlaag naar MX-records. U ziet de MX-records die u eerder hebt gemaakt, samen met een oudere MX-record die nog steeds naar uw website verwijst.

Klik op de knop Verwijderen naast de oude MX-record om deze te verwijderen.
Ga daarna terug naar het Gsuite-installatiescherm en vink het vakje aan met de tekst 'Ik heb bestaande MX-records verwijderd'.

U wordt nu gevraagd om uw MX-records op te slaan. Voor sommige providers nadat u MX-records hebt toegevoegd, zijn deze al opgeslagen. In sommige gevallen moet u mogelijk MX-records handmatig opslaan.
Nadat u MX-records hebt opgeslagen, vinkt u het selectievakje 'Ik heb MX-records opgeslagen' aan in de Gsuite-installatie.

Daarna moet u klikken op 'Verifieer domein en stel e-mail in' om de setup-wizard te verlaten.
Stap 4. Beheer van e-mail in Gsuite
Gsuite maakt het super eenvoudig om uw e-mailaccount te beheren. U kunt eenvoudig de Gmail-website bezoeken om uw e-mail te controleren of de officiële Gmail-apps op uw telefoon te gebruiken om e-mails te verzenden en ontvangen.
U moet inloggen met uw zakelijke e-mailadres als uw gebruikersnaam.
Om meer zakelijke e-mailadressen te maken, gaat u gewoon naar de Gsuite Admin Console. Hier kunt u nieuwe gebruikers toevoegen, betalingen uitvoeren en uw Gsuite-accountinstellingen aanpassen.

Dat is alles. We hopen dat dit artikel heeft geholpen om te leren hoe u een gratis zakelijk e-mailadres kunt maken of een professioneel zakelijk adres kunt maken met Gsuite. U kunt ook onze handleiding over het oplossen van problemen met WordPress-e-mails raadplegen.
Als je dit artikel leuk vond, meld je dan aan voor onze YouTube-video-tutorials over WordPress. U kunt ons ook vinden op Twitter en Facebook.


