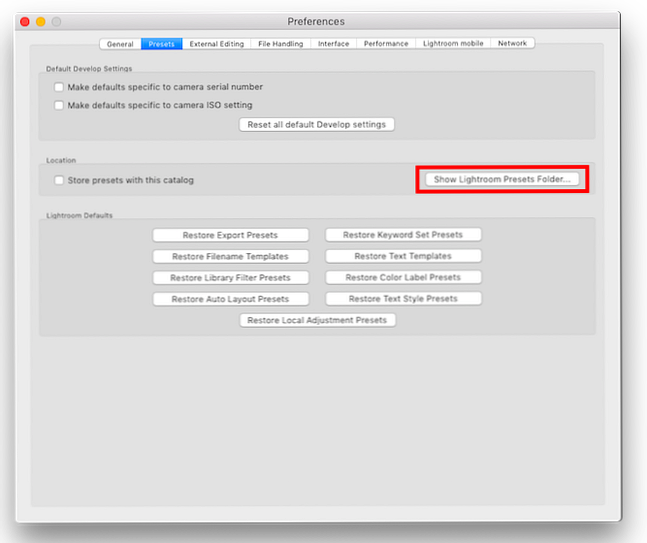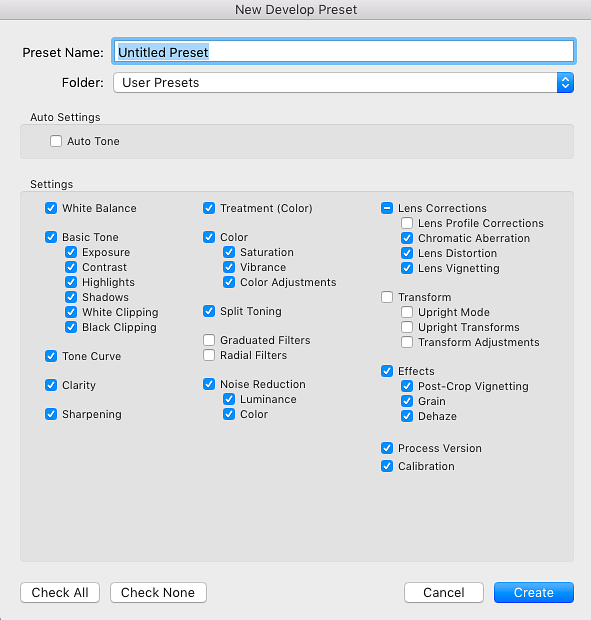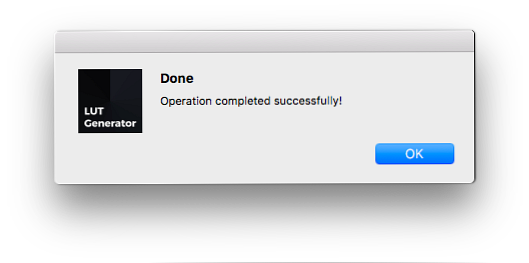Hoe u Lightroom-presets en LUT's in Adobe Premiere gebruikt

Een tip die je zult vinden in de meeste artikelen over succesvol zijn op Instagram is om consistent te zijn. Deze consistentie kan u helpen om een volgende op te bouwen, en het is verrassend eenvoudig te bereiken.
Als u consistent uitziende foto's en video's wilt plaatsen, heeft u alleen een paar Adobe-programma's nodig met een app van derden genaamd LUT Generator om ervoor te zorgen dat al uw inhoud er hetzelfde uitziet en aanvoelt.
In dit artikel leggen we uit hoe u Lightroom-presets en LUT's in Adobe Premiere kunt gebruiken.
Het belang van consistentie
Er zijn verschillende redenen om een kleine extra inspanning te leveren om ervoor te zorgen dat uw foto's en video's er allemaal hetzelfde uitzien.
Als je een portfolio probeert samen te stellen dat laat zien wie je bent als artiest, is consistentie in je foto's en video's een geweldige manier om dit te doen.
Waar je inhoud ook deelt, een sterke artiest is iemand die iets maakt dat anderen zien en meteen zeggen, “Ik weet wie dat heeft gecreëerd!”
Hoe u Lightroom-presets kunt vinden en installeren
Er zijn tal van professionele en populaire fotografen die gratis en betaalde Lightroom-presets aanbieden. Als u snel online zoekt, ziet u precies hoeveel presets van Lightroom u daar kunt vinden.
Nadat u een paar voorinstellingen hebt gedownload, is installatie in Lightroom een eenvoudig vierstappenproces.
- Ga in Lightroom naar Bewerken> Voorkeuren in Windows of Lightroom> Voorkeuren op een Mac.
- In de presets tab, klik Show Lightroom Presets Folder.
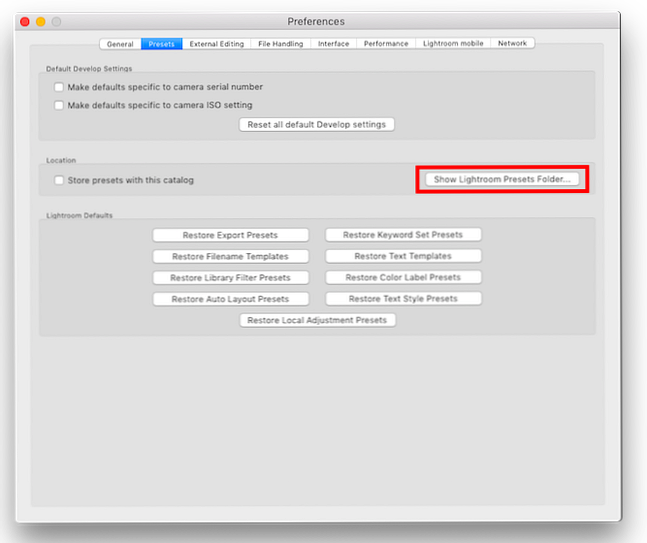
- Open in de Verkenner / Finder-venster dat opent, de volgende mappen: Lightroom & Voorinstellingen ontwikkelen.
- U kunt nieuwe mappen maken waar u gedownloade presets kunt kopiëren en plakken, u kunt volledige mappen kopiëren en plakken die u hebt gedownload of afzonderlijke presets naar de map User Presets kopiëren. Als je veel presets gaat downloaden, zal het houden van deze presets je helpen om een schijn van gezond verstand te behouden in Lightroom.
Hoe u uw eigen Lightroom-voorinstellingen kunt maken
U kunt ook eenvoudig uw eigen aangepaste presets maken:
- Open de afbeelding die u wilt bewerken en ga naar de Ontwikkelen tab.
- Pas de bewerkingen toe die u in Lightroom wilt uitvoeren.
- Klik op de + knop in de presets paneel.
- U kunt elk van de bewerkingen die u in de voorinstelling wilt opnemen aanvinken en deselecteren.
- Alle voorinstellingen die u in Premiere zult gebruiken, mogen geen bewerkingen bevatten van Lenscorrectie, Detail, Effecten of Helderheid.
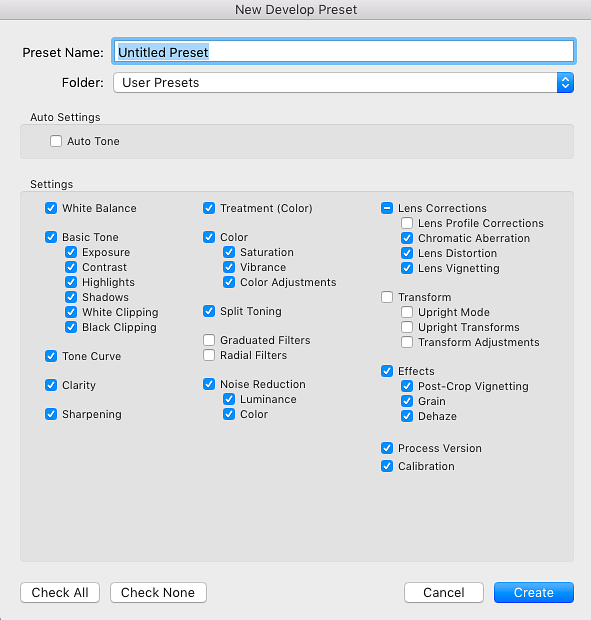
- Klik Maak een voorinstelling.
Uw eigen presets maken voor gebruik in beide Premiere Uw eigen Adobe Premiere Pro-presets maken Uw eigen Adobe Premiere Pro-presets maken Adobe Premiere Pro-presets zijn een uitstekende manier om repetitieve taken te automatiseren. En hier is alles wat u moet weten ... Lees meer en Lightroom geeft u het extra voordeel dat u uw eigen persoonlijke look voor uw werk kunt creëren.
Waarom LUT's gebruiken in Adobe Premiere?
Nu je je favoriete voorinstellingen voor fotografie hebt uitgewerkt, kun je diezelfde stijl toepassen op je video's door ze naar LUT's te converteren.
LUT's (“Kijk omhoog tafels”) kunt u kleurcorrectie toepassen op uw video's.
Net zoals je Lightroom-presets gebruikt om de kleur en het gevoel van je foto te veranderen, kun je LUT's gebruiken om de kleur en het aanvoelen van je video te veranderen.
U kunt LUT's gebruiken voor basiskleurcorrectie of om een bepaald uiterlijk of gevoel, zoals het filmeffect, op uw beeldmateriaal toe te passen.
Hoewel LUT's kunnen worden gebruikt in verschillende apps voor videobewerking, zoals Adobe Premiere en Final Cut Pro, zullen we in deze zelfstudie kijken naar het gebruik van LUT's in Adobe Premiere. (Ze kunnen ook in Photoshop worden gebruikt.)
Hoe Lightroom-presets naar LUT's worden geconverteerd
Als je Lightroom-voorinstellingen wilt converteren naar Premiere LUT's op Mac (10.8 of hoger) en Windows (7 of hoger), kun je dit doen met de gratis hulpprogramma-app LUT-generator.
Als je je vrijgevig voelt of van plan bent om het voor commerciële doeleinden te gebruiken, kun je overwegen een donatie te doen aan de maker bij het downloaden ervan.
LUT-generator downloaden en installeren
Hoe dan ook, om de app te downloaden, moet je je e-mailadres opgeven en een downloadlink wordt naar je inbox verzonden. Je krijgt maximaal vijf downloads via die link.
Het zip-bestand dat u downloadt, bevat een paar gratis LUT's, samen met drie versies van de LUT-generator: een Mac-bètaversie, een Mac-versie en een Windows-versie.
Elke versie is een uitvoerbaar bestand, dus je hoeft eigenlijk niets te installeren. Dubbelklik op het EXE- of DMG-bestand om de app te openen. Mac-gebruikers: u hoeft de app niet naar uw map Programma's te kopiëren om deze te laten werken.
Het vooraf ingestelde bestand converteren in LUT-generator
Nu je de LUT-generator open hebt, zie je een hele kleine app met twee knoppen: Genereer een Hald en Converteren naar kubus.

Eerst ga je met de app een PNG-afbeelding genereren en dan importeer je die PNG-afbeelding in Adobe Lightroom om de voorinstelling toe te passen.
Ten slotte breng je dat bewerkte PNG-bestand terug naar de LUT-generator om het naar een CUBE-bestand te converteren.
Hier is het exacte stap-voor-stap proces:
- Klik op de Genereer een Hald knop. Hiermee wordt een verkenner of zoeker geopend, waar u kunt kiezen waar het PNG-bestand dat u gaat genereren, wordt opgeslagen.
- Selecteer de maplocatie en klik op Open. Het lijkt erop dat er niets is gebeurd en het venster wordt gesloten, maar u kunt er zeker van zijn dat uw bestand is gegenereerd.
- Navigeer naar de locatie waar je hebt gekozen om het bestand op te slaan. Je zou nu een PNG-bestand moeten zien genaamd Neutral-512.png.
- Importeer het bestand in Lightroom De complete gids voor het importeren van foto's in Lightroom De complete gids voor het importeren van foto's in Lightroom Lightroom u kunt uw foto's opslaan, organiseren, beheren, niet-destructief bewerken - maar eerst moet u ze importeren. Hier is hoe. Lees verder .
- Dubbelklik op de afbeelding in uw bibliotheek om deze te openen en klik op de afbeelding Ontwikkelen tab.
- Klik in het voorinstellingenpaneel op de voorinstelling die u naar een LUT wilt converteren om deze op de afbeelding toe te passen.
- Klik Bestand> Exporteren of gebruik de sneltoets Shift + Ctrl + E (Cmd in plaats van Ctrl op Mac) om het bestand als een JPG op uw computer op te slaan. Onder Bestandsinstellingen stel de Kwaliteit op 100 en de Color Space op sRGB. Stel onder Beeldinstellingen de Resolutie op 72.
- Zodra het bestand is geëxporteerd, gaat u terug naar de LUT-generator en klikt u op Converteren naar kubus.
- In het venster dat opent, navigeert u naar waar uw geëxporteerde bestand wordt opgeslagen en dubbelklikt u op het bestand.
- Er wordt een dialoogvenster geopend waarin staat dat uw bestand is geconverteerd.
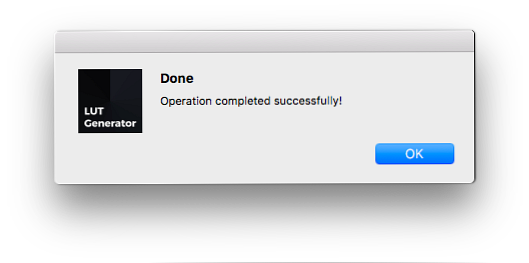
- U zou nu een bestand met de naam moeten zien Neutraal 512.cube in dezelfde map als uw PNG of JPG.
Bekijk de video hieronder om het proces in actie te zien:
Een paar dingen om in gedachten te houden:
- Bij het maken of exporteren van uw presets voor gebruik in Adobe Premiere, moeten de volgende instellingen worden uitgeschakeld omdat ze niet kunnen worden toegepast op LUT's: detail, lenscorrecties en effecten.
- Als je de preset eerst op je footage wilt testen, kun je een screenshot van je video maken en deze importeren in Lightroom. Op deze manier kunt u presets op het beeldmateriaal toepassen en zien welke het beste werkt voordat u de Preset naar een LUT converteert.
LUT's toepassen op videobeelden in Adobe Premiere
Nu u uw LUT-bestand hebt, kunt u het naar Adobe Premiere importeren en op uw videobeelden toepassen. Er zijn verschillende manieren om de LUT toe te passen op je beeldmateriaal, maar dit is het gemakkelijkst:
- Zodra je je footage hebt geopend in Adobe Premiere, ga je naar Venster> Lumetri Color om het LUTs-paneel van het programma te openen.
- Onder Basiscorrectie vind de Voer LUT in keuze.
- Klik op het vervolgkeuzemenu en selecteer Blader.
- Navigeer naar uw geconverteerde bestand en dubbelklik erop om het op uw beeldmateriaal toe te passen.
- Als je meerdere stukken beeldmateriaal hebt, moet je de LUT op elke video toepassen.
Je kunt dit proces zien in de onderstaande video:
Als u weet dat u regelmatig een LUT gaat gebruiken, kunt u dit kopiëren naar een submap in de Adobe Premiere-map.
- Mac-gebruikers kunnen de map openen door de map Toepassingen te openen en de map Adobe Premiere te openen. Houd ingedrukt Controle en klik met de rechtermuisknop op de Adobe Premiere-app en klik Toon Inhoud van de verpakking. Windows-gebruikers kunnen er komen door naar hun C Drive / Program Files / Adobe / Adobe Premiere Pro map.
- Eenmaal daar zouden zowel Mac- als Windows-gebruikers de volgende mappen moeten openen: Lumetri / LUTS / Creative.
- Kopieer en plak uw LUT-bestanden in de Creative-map.
- Als u Premiere open hebt, sluit u deze en opent u hem opnieuw, en nu zouden uw LUT's moeten verschijnen in uw Lumetri Color-vervolgkeuzelijst.
Waarom LUT's belangrijk is
Als je nog steeds op het hek zit en niet zeker weet of LUT's je tijd waard zijn, zijn hier nog een paar redenen om LUT's te overwegen:
- Je kunt een cinematografische kijk krijgen in je werk.
- Je kunt leren van andere fotografen en filmmakers die je bewondert terwijl je begint met het ontwikkelen van je eigen persoonlijke stijl.
- U kunt een aanpassingslaag maken (ga naar Bestand> Nieuw> Aanpassingslaag) en pas je LUT toe op die laag. Breid die laag uit over meerdere clips en u krijgt dezelfde look overal, waardoor u nog wat tijd bespaart in uw bewerkingsproces.
Als je het einde van deze handleiding voor het gebruik van Lightroom-presets en LUT's in Adobe Premiere hebt bereikt, kun je deze lijst met gratis Lightroom-presets eens bekijken. Edit Like a Pro: 680+ Incredible Free Lightroom Presets Edit Like a Pro: 680+ Incredible Free Lightroom Voorinstellingen Lightroom is eenvoudig te gebruiken, maar het exacte uiterlijk van uw afbeeldingen vergt zowel tijd als vaardigheid. Gelukkig is er een snelkoppeling. Voorinstellingen kunnen u op pro-level resultaten in slechts een paar klikken. Lees meer voor alle smaken. We hebben ook laten zien hoe u de tool voor kleurovereenkomst in Premiere Pro kunt gebruiken. Het Adobe Premiere Pro-hulpprogramma voor kleurovereenkomst gebruiken Adobe Premiere Pro-hulpmiddel voor kleurovereenkomst gebruiken Adobe Premiere Pro heeft een automatisch hulpprogramma voor kleurovereenkomst, en hierin artikel leggen we uit hoe je het goed kunt gebruiken. Meer informatie en het starten van kleurencorrectie Werken met kleurcorrecties in Adobe Premiere Pro Werken met kleurcorrecties in Adobe Premiere Pro Kleurcorrectie kan een dramatische invloed hebben op uw video's. Hier is alles wat u moet weten over kleurcorrectie in Premiere Pro ... Lees meer .
Ontdek meer over: Adobe Lightroom, Adobe Premiere Pro, Lightroom-voorinstellingen, fotografie, videobewerking.