Word een Power Trackpad-gebruiker met BetterTouchTool
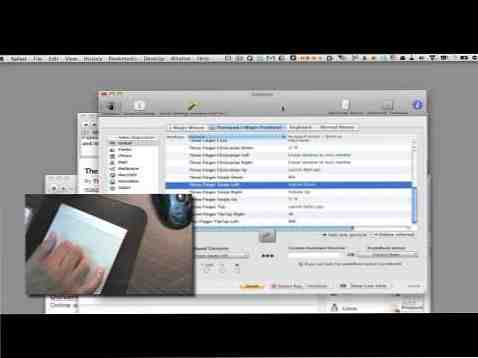
Sinds enkele jaren is het krachtige voorkeurenprogramma SteerMouse een van mijn favoriete en meest gebruikte tools op mijn Mac. Met SteerMouse kunt u de knoppen op uw USB of Bluetooth aanpassen om toetsaanslagmenu-items en andere acties met de muisknop te activeren. Voor mij is het gebruik van dit programma tien keer sneller dan het onthouden en typen van sneltoetsen.
Het is vooral handig voor Mac-gebruikers die veel werk doen in applicaties zoals iPhoto of Aperture, of die op internet surfen. Hiermee kunt u met één klik op de knop tabbladen in Safari sluiten, e-mailberichten verwijderen, een document opslaan en nog veel meer, zonder uw hand van de muis te tillen.
Nu kan dezelfde krachtige technologie worden gebruikt met Apple's MagicMouse, Magic Trackpad en het trackpad op Mac-laptops. De applicatie wordt toepasselijk BetterTouchTool genoemd en naar mijn mening zou het de titel Application Of The Year moeten krijgen. Laat me uitleggen waarom.
Wat het doet
Als u een Trackpad- of Magic Trackpad-gebruiker bent, weet u dat u gebaren met twee, drie en vier vingers kunt configureren om bepaalde acties op uw Mac uit te voeren. Dit omvat het activeren van Exposà ©, het vegen van links / rechts om van applicatie te veranderen, of het gebruik van twee vingers om een afbeelding in Preview te draaien. Nou, BetterTouchTool is vingergebaren op steroïden. Ja, het is een cliche, maar het is de beste manier om het te beschrijven.

BetterTouchTool bevat een lijst met meer dan 100 gebaren en acties die u kunt aanpassen voor uw trackpad of Magic Mouse. Ik was aan het kwijlen over het aantal mogelijkheden dat deze applicatie biedt voor het navigeren op mijn MacBook Air.
Met BetterTouchTool kunt u gebaren instellen om bijvoorbeeld een bestand of URL te openen, op uw computer te slapen, een nieuw bestand in een huidige map te maken, de vensterswitcher voor een actieve app te tonen, alle vensters te verbergen of weer te geven; en als u twee monitoren hebt, kunt u een veeggebaar instellen om snel uw hoofdscherm naar uw tweede scherm te verplaatsen. Dat is helemaal zoet!
Hoe het in te stellen
De instructies op de website zijn vrij duidelijk, maar in een notendop wanneer u de toepassing voor het eerst start, verschijnt het venster Voorkeuren. U hebt ook toegang tot de toepassing via de menubalk van uw computer. Je kunt acties instellen voor je Magic Mouse, Trackpad / Magic Trackpad, Keyboard en Normal Mouse.

In het venster Voorkeuren kunt u selecteren op welk apparaat u gebaren wilt instellen. In dit voorbeeld heb ik het Magic Trackpad geselecteerd. Vervolgens klik je op de “+Voeg een nieuw gebaar toe,” en vervolgens klik je op de pop-upmenuknop van het touchpadgebaar om de lange lijst met gebaren te krijgen, waaronder “Enkele vinger Tap Top Middle“, “Three Tap Bottom“, “Driehoek Veeg naar de linkerbovenhoek“, “Enkele vinger Tap Top Rechts“.... Er zijn meer dan 50 gebaren, inclusief “11 Vingerkraan / hele hand” voor het ultieme krachtgebaar.

Vervolgens klik je op het pop-upmenu Vooraf gedefinieerde actie om de actie in te stellen die je met je gebaar wilt uitvoeren.

Dus ik bijvoorbeeld “Three Finger Tap” om de MakeUseOf-website te openen. Ik heb een “Enkele vingerkraan boven links” om het geluid op mijn Mac te dempen.

Zoals u met SteerMouse kunt doen, kunt u BetterTouchTool instellen om alleen in een bepaalde toepassing een bepaalde actie uit te voeren. Dus u kunt bijvoorbeeld gebruiken “TipVeeg met de linkermuisknop naar beneden” om afzonderlijke tabbladen in Safari te sluiten.

Geavanceerde functies
Er zijn geavanceerde functies die je nodig hebt om wat tijd te besteden om uit te vinden. Een functie omvat Window Snapping, waarmee u een venster kunt maximaliseren of opnieuw kunt vergroten wanneer het naar de rand of zijkant van uw computerscherm beweegt.

De ontwikkelaar waarschuwt dat er een aantal voorkeursinstellingen zijn waar je waarschijnlijk geen moeite mee zou moeten doen, maar als je leert en observeert hoe het programma werkt, hoe je gebaren zich gedragen en wat je hebt om verschillende voorkeuren in te stellen, wil je misschien dieper ingaan op BetterTouchTool. U moet bijvoorbeeld mogelijk de gevoeligheidsinstellingen wijzigen om op uw trackpad te tikken, bijvoorbeeld omdat u een vrij zware of lichte hand heeft, of u moet mogelijk de trackpadsnelheid wijzigen voor hoe de cursor beweegt.

Als u een beter inzicht wilt krijgen in de verschillende kanten en delen van uw Trackpad of Magic Mouse, bevat BetterTouchTool een liveweergave om de meest uitgevoerde eerdere actie weer te geven. Dit kan helpen problemen op te lossen met complexe gebaren die u probeert in te stellen.
Zonder twijfel, nadat je tijd hebt besteed aan het maken van verschillende acties en opstellingen, wil je ze waarschijnlijk gebruiken op een andere Mac of MacBook-laptop. Nou, BetterTouchTool heeft u gedekt, omdat u zowel uw acties kunt exporteren als importeren.

Dit alles zorgt voor een professionele toepassing, die bovendien gratis is. De ontwikkelaar vraagt alleen om een welverdiende donatie en hij krijgt de mijne binnenkort.
Ik weet niet zeker of er een andere toepassing is zoals deze voor het Mac-trackpad, maar als er iets is, laat het ons dan weten. Laat ons, naar mijn mening, ook weten wat u van BetterTouchTool vindt, de toepassing van het jaar.
Ontdek meer over: Muisgebaar.


